Vielen Dank, dass Sie sich für unsere Dienstleistungen interessieren. Leider sind Sie auf einer veralteten Seite gelandet. Das sollte nicht vorkommen.
Besuchen Sie gerne unsere aktualisierte Webseite.
MS Project Server, Project Online Blog
Bewertung: 0 / 5





Bewertung: 5 / 5





Eine gepunktete Linie bedeutet grundsätzlich, dass in diesem Zeitraum keine Arbeit verrichtet wird.
1. Wenn diese Linie innerhalb eines Vorganges zu sehen ist, spricht man von einer Unterbrechung des Vorganges.
Eine normale Unterbrechung kann man z.B. durch folgendes Symbol (Vorgang unterbrechen) in einen Vorgang einfügen
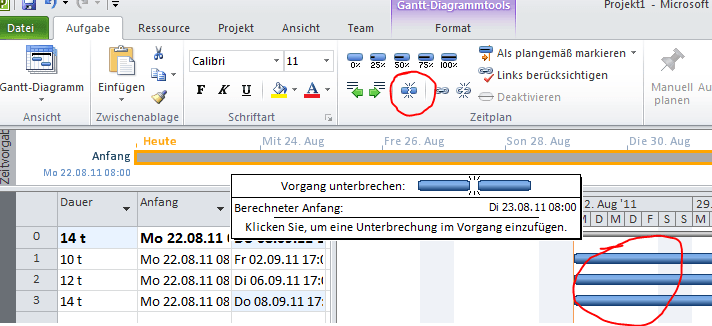
Auf das eingekreiste Symbol klicken und auf den Vorgang entsprechend anwenden.
Auflösen kann man die Unterbrechung, in dem man z.B. den Teilvorgang, per Drag & Drop wieder an den Gegenpart zieht.
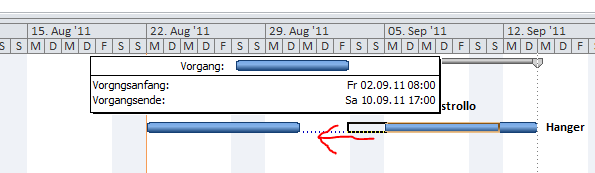
2. Eine gepunktete Linie vor einem Vorgang entsteht allerdings anders. In dem folgenden Bild wurde in der Woche vom 05. – 11. September die Arbeitszeit des Mitarbeiters auf null gesetzt, wodurch die gepunktete Linie entsteht.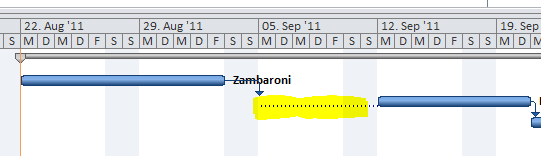
Auflösen kann man diesen Effekt, in dem man z.B. eine weitere Ressource für diesen Zeitraum abstellt und arbeiten lässt, oder den entsprechenden Mitarbeiter Arbeitszeit größer null auf diesen Vorgang in dieser Zeit zuweist.
3. Eine gepunktete Linie hinter einem Vorgang entsteht wiederum ein wenig anders.
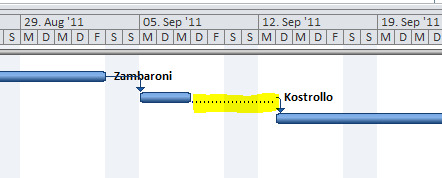
Die Vorgangsart ist hierbei auf feste Dauer gestellt, die Dauer des Vorgangs soll 6 Tage betragen, die Arbeit ist aber schon innerhalb von 3 Tagen beendet und fällt in diesem Fall auf Montag, Dienstag und Mittwoch. Somit bleibt die restliche Dauer des Vorgangs als gepunktete Linie bestehen, in der keine Arbeit geleistet wird.
Auflösen kann man diese Punkte, in dem man die Vorgangsart einmal auf feste Arbeit, oder feste Einheiten switcht.
Bewertung: 0 / 5





Webparts in Project Server 2010 kann man folgendermaßen bearbeiten:
Zuerst oben links auf der PWA Seite auf Websiteaktionen klicken und „Seite bearbeiten“ anwählen.
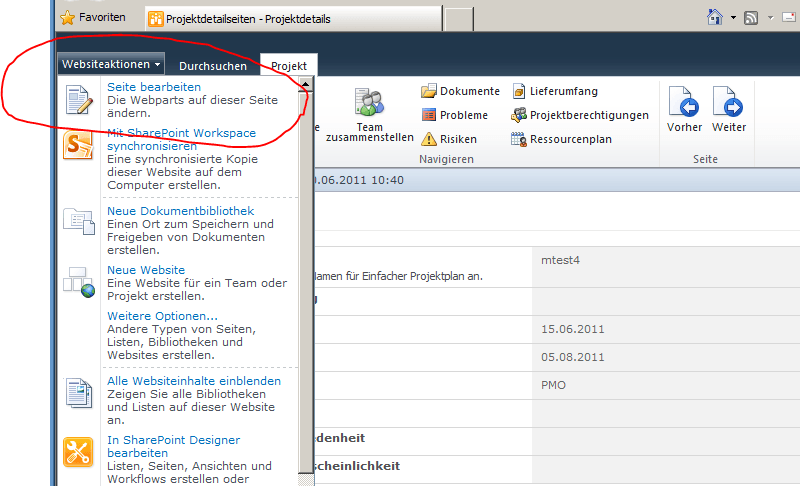
Anschließend können Sie weitere Webparts hinzufügen oder entfernen.
Zum Bearbeiten müssen Sie auf der rechten Seite des entsprechenden Webparts auf den kleinen Pfeil nach unten klicken (siehe Bild) und „Webpart bearbeiten“ selektieren.
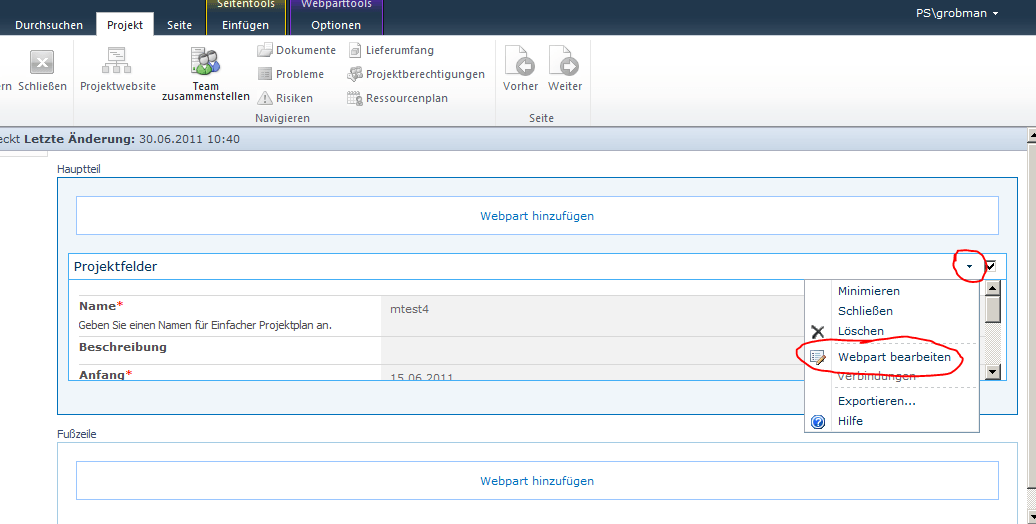
Nun öffnet sich auf der rechten Seite ein Bearbeitungspanel, in dem Sie die Änderungen entsprechend vornehmen können.
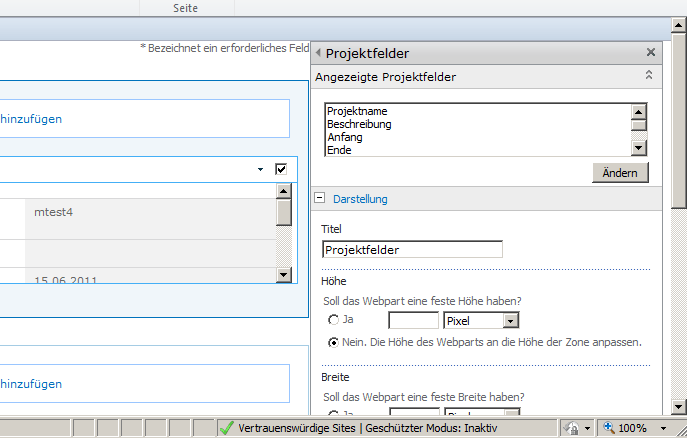
Bewertung: 0 / 5





Im vornherein sollte erwähnt werden, dass Microsoft Service Packs und Cumulativ Updates für SharePoint Server 2010 und Project Server 2010 zusammen zur Verfügung stellt.
Um zu sehen ob Service Packs und Cumulative Updates richtig installiert und auch in SharePoint/Project Server eingebunden wurden, geht man zuerst in die SharePoint 2010 Zentraladministration.
In der Zentraladministration klickt man auf "Produkt- und Patchinstallationsstatus überprüfen".
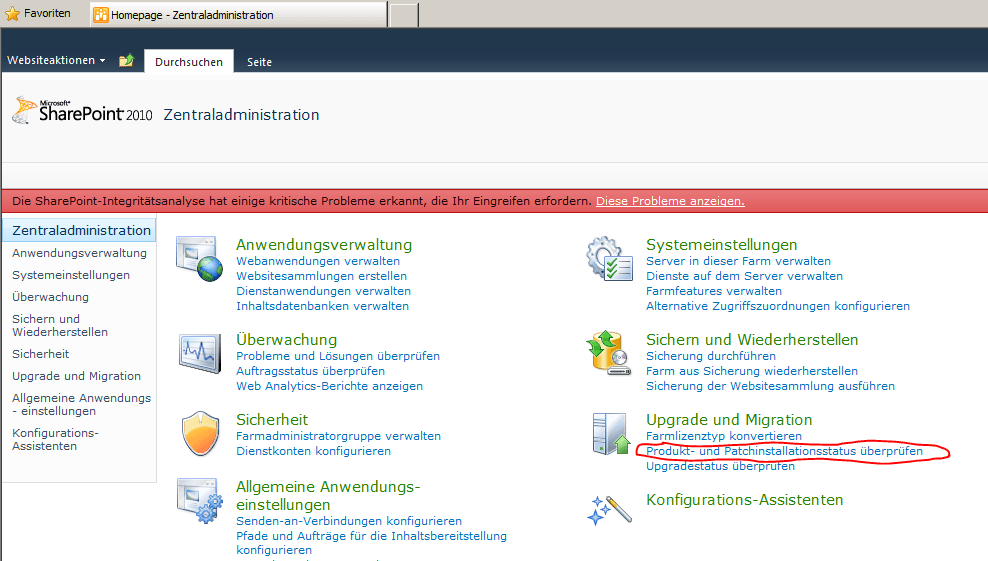
Die im nächsten Bild angezeigte Liste zeigt den aktuellen Patch- und Versionsstand. Die installierten Cumulativ Updates werden mit ihrer entsprechenden KB-Nummer angezeigt. Um jetzt beispielsweise herauszufinden, ob es sich um ein Cumulative Update für Juni oder April handelt, kann man auf den blau hinterlegten Text klicken und gelangt so auf die entsprechende Downloadseite von Microsoft. Dort kann man direkt sehen, um welches Cumulative Update es sich handelt.
Hier beispielsweise ServicePack 1 und CU June 2011:
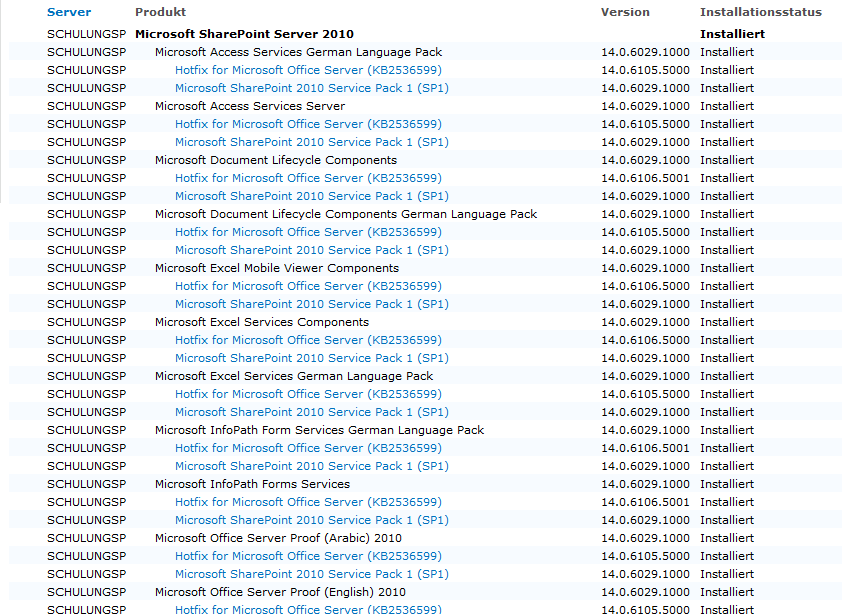
-
 Anzeigefehler, Fehler beim Laden der Ansicht / View Failure, the view failed to load
Anzeigefehler, Fehler beim Laden der Ansicht / View Failure, the view failed to load
-
 Project Web App cannot connect to Project Server
Project Web App cannot connect to Project Server
-
 Microsoft Project Server 2010 Service Pack 1
Microsoft Project Server 2010 Service Pack 1
-
 Microsoft Project Server 2010 Cumulative Update (August 2011)
Microsoft Project Server 2010 Cumulative Update (August 2011)
-
 MS Project Server 2007: Verbesserungen / Behobene Fehler mit Service Pack 2
MS Project Server 2007: Verbesserungen / Behobene Fehler mit Service Pack 2
-
 MS Project Server 2007: Verbesserungen / behobene Fehler mit CU August 2011
MS Project Server 2007: Verbesserungen / behobene Fehler mit CU August 2011
-
 Leere Seiten beim Drucken über PWA
Leere Seiten beim Drucken über PWA
-
 Microsoft Project Server Komulativ Updates Information
Microsoft Project Server Komulativ Updates Information
-
 Sammelvorgänge innerhalb von Rückmeldemasken der PWA anzeigen
Sammelvorgänge innerhalb von Rückmeldemasken der PWA anzeigen
-
 Löschen von Enterprise-Feldern
Löschen von Enterprise-Feldern
-
 Teilbereich der Timeline ausdrucken
Teilbereich der Timeline ausdrucken
-
 Ändern der Zeiteinstellung von Sammelvorgangszeilen in "Ressource: Einsatz"
Ändern der Zeiteinstellung von Sammelvorgangszeilen in "Ressource: Einsatz"
-
 Behobene Fehler mit dem CU Oktober für den Project Client 2010 (KB 2596495)
Behobene Fehler mit dem CU Oktober für den Project Client 2010 (KB 2596495)
-
 Behobene Fehler mit dem CU Oktober für den Project Client 2007 (KB 2596533)
Behobene Fehler mit dem CU Oktober für den Project Client 2007 (KB 2596533)
-
 Durch das Oktober CU 2011 behobene Fehler
Durch das Oktober CU 2011 behobene Fehler
-
 Namensgebung von Project Client Standardfeldern im Project Server 2010
Namensgebung von Project Client Standardfeldern im Project Server 2010
-
 Servereinstellung: Fenster für die kurzfristige Planung definieren
Servereinstellung: Fenster für die kurzfristige Planung definieren
-
 Benutzern das Definieren von benutzerdefinierten Zeiträumen für Vorgangsaktualisierungen erlauben
Benutzern das Definieren von benutzerdefinierten Zeiträumen für Vorgangsaktualisierungen erlauben
-
 Durch das Project Server 2007 Oktober CU 2011 behobene Fehler
Durch das Project Server 2007 Oktober CU 2011 behobene Fehler
-
 Probleme mit ActiveX Controls nach der Installation des CU's Oktober 2011
Probleme mit ActiveX Controls nach der Installation des CU's Oktober 2011
-
 Zu aktualisierende Vorgänge schließen
Zu aktualisierende Vorgänge schließen
-
 Alle Zeilenklassifikationen für Arbeitszeittabellen importieren
Alle Zeilenklassifikationen für Arbeitszeittabellen importieren
-
 Unbekannter Fehler in der PWA
Unbekannter Fehler in der PWA
-
 Löschen von Enterprise Ressourcen
Löschen von Enterprise Ressourcen
-
 Administrative Sicherung
Administrative Sicherung
-
 Project Server: Client Ansichten erstellen
Project Server: Client Ansichten erstellen
-
 Project Server: Client Fehlermeldungen über bereits vorhandene Tabellen / Ansichten
Project Server: Client Fehlermeldungen über bereits vorhandene Tabellen / Ansichten
-
 Folgende Probleme wurden mit dem Dezember CU für den Project Server 2010 gefixt:
Folgende Probleme wurden mit dem Dezember CU für den Project Server 2010 gefixt:
-
 Folgende Probleme wurden mit dem Dezember Hotfixpaket für den Project Client 2010 gefixt:
Folgende Probleme wurden mit dem Dezember Hotfixpaket für den Project Client 2010 gefixt:
-
 Hotfixpackage Dezember 2010 für den Project Client 2007
Hotfixpackage Dezember 2010 für den Project Client 2007
-
 Project Server Probleme lösen
Project Server Probleme lösen
-
 Project 2007 Fehlermeldung: Neuinstallation von SOAP Toolkit Komponente erforderlich
Project 2007 Fehlermeldung: Neuinstallation von SOAP Toolkit Komponente erforderlich
-
 Vorgangsfortschritt projektabhängig ändern
Vorgangsfortschritt projektabhängig ändern
-
 Projectwebsite Berechtigungen als Vorlage speichern
Projectwebsite Berechtigungen als Vorlage speichern
-
 Vorlage für Projektarbeitsbereiche in Project Server 2010 auswählen
Vorlage für Projektarbeitsbereiche in Project Server 2010 auswählen
-
 Projektbesitzer in Project 2010 Server ändern
Projektbesitzer in Project 2010 Server ändern
-
 Project Server 2010 Schnellstartleiste
Project Server 2010 Schnellstartleiste
-
 Projectwebsites über die Project Server 2010 PWA verwalten
Projectwebsites über die Project Server 2010 PWA verwalten
-
 MS Project Client 2010 Versionsnunmmern
MS Project Client 2010 Versionsnunmmern
-
 MS Project Server 2010 Versionsnummern
MS Project Server 2010 Versionsnummern
-
 Mehrere Projekte in MS Project Server gleichzeitig veröffentlichen
Mehrere Projekte in MS Project Server gleichzeitig veröffentlichen
-
 MS Project 2010 Berechtigung auf einzelne Projekte vergeben
MS Project 2010 Berechtigung auf einzelne Projekte vergeben
-
 MS Project Vorgangsabhängigkeiten einstellen
MS Project Vorgangsabhängigkeiten einstellen
-
 Unbekannter Fehler nach Ansichtwechsel im Project Center von MS Project Server 2010
Unbekannter Fehler nach Ansichtwechsel im Project Center von MS Project Server 2010
-
 Bereinigung der Warteschlangenaufträge in MS Project Server 2010
Bereinigung der Warteschlangenaufträge in MS Project Server 2010
-
 Microsoft Project Professional Client 2010 kann sich nicht mit dem Server verbinden
Microsoft Project Professional Client 2010 kann sich nicht mit dem Server verbinden
-
 MS Project 2010 Programmversion überprüfen
MS Project 2010 Programmversion überprüfen
-
 Microsoft Project (Professional) Vorlagen erstellen und öffnen
Microsoft Project (Professional) Vorlagen erstellen und öffnen
-
 MS Project Server Usern die Rückmeldemöglichkeit auf einzelne Vorgänge entfernen
MS Project Server Usern die Rückmeldemöglichkeit auf einzelne Vorgänge entfernen
-
 MS Project Vorgänge deaktivieren (inaktive Tasks)
MS Project Vorgänge deaktivieren (inaktive Tasks)
-
 MS Project mit einem anderen Konto anmelden
MS Project mit einem anderen Konto anmelden
-
 Project Server 2010: Automatische Project Websites erstellen
Project Server 2010: Automatische Project Websites erstellen
-
 MS Project Client Zeitachse einrichten
MS Project Client Zeitachse einrichten
-
 MS Project Client 2010: Behobene Fehler durch das Februar CU 2012
MS Project Client 2010: Behobene Fehler durch das Februar CU 2012
-
 MS Project Server 2007: Behobene Probleme durch das Februar CU 2012
MS Project Server 2007: Behobene Probleme durch das Februar CU 2012
-
 MS Project Server 2010: Behobene Fehler durch das Februar CU 2012
MS Project Server 2010: Behobene Fehler durch das Februar CU 2012
-
 MS Project 2010 Gitternetzlinien
MS Project 2010 Gitternetzlinien
-
 MS Project Client 2007 Behobene Probleme durch das Februar CU 2012
MS Project Client 2007 Behobene Probleme durch das Februar CU 2012
-
 MS Project Server Enterprisefelder in den OLAP Cube einfügen
MS Project Server Enterprisefelder in den OLAP Cube einfügen
-
 MS Project Server 2010 Standartzuordnungsbesitzer einstellen
MS Project Server 2010 Standartzuordnungsbesitzer einstellen
-
 MS Project Server 2010 Arbeitszeittabellen-Manager einstellen
MS Project Server 2010 Arbeitszeittabellen-Manager einstellen
-
 Project Server 2010 Status-Manager
Project Server 2010 Status-Manager
-
 MS Project 2010 Server Meine Projekte einchecken
MS Project 2010 Server Meine Projekte einchecken
-
 MS Project 2010 Server: Team über PWA zusammenstellen
MS Project 2010 Server: Team über PWA zusammenstellen
-
 MS Project Server 2010 Active Directory Synchronisation
MS Project Server 2010 Active Directory Synchronisation
-
 MS Project Server 2010 Generische Ressourcen mit Skills einpflegen
MS Project Server 2010 Generische Ressourcen mit Skills einpflegen
-
 MS Project Server 2010 Hyperlink für Ressource einstellen
MS Project Server 2010 Hyperlink für Ressource einstellen
-
 Microsoft Project Server 2010 Teams einrichten
Microsoft Project Server 2010 Teams einrichten
-
 MS Project Server 2010 Info
MS Project Server 2010 Info
-
 MS Project Server 2010 Projektvorlage für PWA einstellen
MS Project Server 2010 Projektvorlage für PWA einstellen
-
 MS Project Server 2010 Project Website Vorlage einstellen
MS Project Server 2010 Project Website Vorlage einstellen
-
 MS Project 2010 Übersicht der Project Websites auf der PWA Startpage
MS Project 2010 Übersicht der Project Websites auf der PWA Startpage
-
 MS Project 2010 Genehmigungsregeln verwalten
MS Project 2010 Genehmigungsregeln verwalten
-
 MS Project 2010 Genehmigungsübersicht einsehen
MS Project 2010 Genehmigungsübersicht einsehen
-
 MS Project 2010 Excel Export über PWA
MS Project 2010 Excel Export über PWA
-
 MS Project Server 2010 Projektvorschau im Genehmigungscenter
MS Project Server 2010 Projektvorschau im Genehmigungscenter
-
 MS Project Server 2010 Ändern der Icons
MS Project Server 2010 Ändern der Icons
-
 MS Project Server 2010 Projektvorschau im Genehmigungscenter
MS Project Server 2010 Projektvorschau im Genehmigungscenter
-
 MS Project Client 2010 Auslastung von generischen Ressourcen ausgleichen
MS Project Client 2010 Auslastung von generischen Ressourcen ausgleichen
-
 MS Project Server 2010 Anzeigen von geplanter Arbeit
MS Project Server 2010 Anzeigen von geplanter Arbeit
-
 MS Project Server 2010 Excel Report erstellen
MS Project Server 2010 Excel Report erstellen
-
 Project Server 2010 "unbekannter Fehler" durch Filter
Project Server 2010 "unbekannter Fehler" durch Filter
-
 MS Project Server 2010 Faktorbibliothek
MS Project Server 2010 Faktorbibliothek
-
 Project Server 2010 Faktorpriorisierung
Project Server 2010 Faktorpriorisierung
-
 MS Project Server 2010 Enterprise Projekttypen
MS Project Server 2010 Enterprise Projekttypen
-
 Project Server 2010 Workflow Proxybenutzer
Project Server 2010 Workflow Proxybenutzer
-
 Project Server 2010 Genehmigungslink ausblenden
Project Server 2010 Genehmigungslink ausblenden
-
 MS Project Server 2010 Feld zur Gruppierung ausblenden
MS Project Server 2010 Feld zur Gruppierung ausblenden
-
 MS Project Client 2010 Makros aufzeichnen
MS Project Client 2010 Makros aufzeichnen
-
 Project Server 2010 Projectwebsite Auswahlfenster beim veröffentlichen entfernen
Project Server 2010 Projectwebsite Auswahlfenster beim veröffentlichen entfernen
-
 MS Project Server 2010 Statusmeldung Empfänger
MS Project Server 2010 Statusmeldung Empfänger
-
 Microsoft Project Server 2010 Project Web App Leitfaden für Projektmanager
Microsoft Project Server 2010 Project Web App Leitfaden für Projektmanager
-
 MS Project Server 2010 best practice Dokumentation für aktuelle Arbeitszeit
MS Project Server 2010 best practice Dokumentation für aktuelle Arbeitszeit
-
 Manuell geplanten Vorgang als Puffer im MS Project 2010 Client verwenden
Manuell geplanten Vorgang als Puffer im MS Project 2010 Client verwenden
-
 Projektplan ohne Datum in Project Client 2010
Projektplan ohne Datum in Project Client 2010
-
 April CU 2012 für den MS Project Server 2007
April CU 2012 für den MS Project Server 2007
-
 Cumulative Update April 2012 für den Project Server 2010
Cumulative Update April 2012 für den Project Server 2010
-
 Project Client 2010 Cumulative Updates April 2012
Project Client 2010 Cumulative Updates April 2012
-
 In 10 Schritten zu einem guten Projektplan mit MS Project
In 10 Schritten zu einem guten Projektplan mit MS Project
-
 Kommentare als Notizen im Projektplan
Kommentare als Notizen im Projektplan
-
 Ressourcenabgleich Tage/Monate
Ressourcenabgleich Tage/Monate
-
 Erweiterte Eigenschaften in Project Professional 2010
Erweiterte Eigenschaften in Project Professional 2010
-
 Hyperlink auf Projektebene im Project Professional
Hyperlink auf Projektebene im Project Professional
-
 Überlastung der generischen Ressourcen verwerfen
Überlastung der generischen Ressourcen verwerfen
-
 Kürzel bei der Verplanung von Ressourcen
Kürzel bei der Verplanung von Ressourcen
-
 Die wichtigsten Tastenkombinationen in MS Project
Die wichtigsten Tastenkombinationen in MS Project
-
 Verwendung der Funktion "Ressourcenplan" in Project Server
Verwendung der Funktion "Ressourcenplan" in Project Server
-
 Portfolioanalyse - Erstellung der Faktorbibliotheken und Durchführung der Faktorpriorisierung
Portfolioanalyse - Erstellung der Faktorbibliotheken und Durchführung der Faktorpriorisierung
-
 Durchführung der Kostenanalyse innerhalb der Portfolioanalyse
Durchführung der Kostenanalyse innerhalb der Portfolioanalyse
-
 Templates für die Erstellung der Projektarbeitsbereiche
Templates für die Erstellung der Projektarbeitsbereiche
-
 Einbinden von Links auf PWA
Einbinden von Links auf PWA
-
 Pivottabellen mit Excel erstellen
Pivottabellen mit Excel erstellen
-
 Keine Material-, Kosten- oder Budgetressourcen in PWA
Keine Material-, Kosten- oder Budgetressourcen in PWA
-
 Projektsammelvorgang im Project Web App
Projektsammelvorgang im Project Web App
-
 Layouteinstellungen der Vorgangsbalken
Layouteinstellungen der Vorgangsbalken
-
 Textfelder im Balkendiagramm einfügen und verknüpfen
Textfelder im Balkendiagramm einfügen und verknüpfen
-
 Meilensteine im Projektplan automatisch hervorheben
Meilensteine im Projektplan automatisch hervorheben
-
 Status-Manager in MS Project Server 2010 ändern
Status-Manager in MS Project Server 2010 ändern
-
 Was ist besser - Gelb oder Grün?
Was ist besser - Gelb oder Grün?
-
 Rechnen mit Textfelder in Project Server 2010
Rechnen mit Textfelder in Project Server 2010
-
 Portfolioanalyse in MS Project Server 2010 - Ressourcenanalyse
Portfolioanalyse in MS Project Server 2010 - Ressourcenanalyse
-
 Microsoft Project Server 2010 Changelog des Cumulative Update Juni 2012
Microsoft Project Server 2010 Changelog des Cumulative Update Juni 2012
-
 MS Project 2010 - Abgleichsoptionen und Abgleichsverzögerung
MS Project 2010 - Abgleichsoptionen und Abgleichsverzögerung
-
 Microsoft Project Client 2010 Changelog des Cumulative Update Juni 2012
Microsoft Project Client 2010 Changelog des Cumulative Update Juni 2012
-
 Microsoft Project 2007 Changelog des Juni Cumulative Updates 2012
Microsoft Project 2007 Changelog des Juni Cumulative Updates 2012
-
 Microsoft Project 2007 Client Changelog des Cumulative Updates Juni 2012
Microsoft Project 2007 Client Changelog des Cumulative Updates Juni 2012
-
 MS Project Client 2010 generische Ressourcen ersetzen
MS Project Client 2010 generische Ressourcen ersetzen
-
 Microsoft Project Professional 2010 Default Konto festlegen
Microsoft Project Professional 2010 Default Konto festlegen
-
 MS Project Server 2010 Berechtigungsvergabe auf Projectwebsites.
MS Project Server 2010 Berechtigungsvergabe auf Projectwebsites.
-
 Projektdetailsseiten anpassen in PWA
Projektdetailsseiten anpassen in PWA
-
 Definition von Stufen einer Phase in einem Workflowprozess
Definition von Stufen einer Phase in einem Workflowprozess
-
 Project Server 2010 Gruppierungen für die Project Web App einstellen
Project Server 2010 Gruppierungen für die Project Web App einstellen
-
 Unterschiede bezüglich Microsoft Project Standard 2010 und Microsoft Project Professional 2010
Unterschiede bezüglich Microsoft Project Standard 2010 und Microsoft Project Professional 2010
-
 MS Project 2010 - Termineinschränkung beim Wechsel von manuellen auf automatischen Planungsmodus
MS Project 2010 - Termineinschränkung beim Wechsel von manuellen auf automatischen Planungsmodus
-
 MS Project 2010 - Indikatoren und Optionsfelder
MS Project 2010 - Indikatoren und Optionsfelder
-
 MS Project 2010 - Verwendung von Standard Tabellen für die Kostenanalyse
MS Project 2010 - Verwendung von Standard Tabellen für die Kostenanalyse
-
 Microsoft Project 2010 Arten von %abgeschlossen
Microsoft Project 2010 Arten von %abgeschlossen
-
 Project Client 2010 %abgeschlossen
Project Client 2010 %abgeschlossen
-
 MS Project Client 2010 %Arbeit abgeschlossen
MS Project Client 2010 %Arbeit abgeschlossen
-
 MS Project Client 2010 physisch abgeschlossen
MS Project Client 2010 physisch abgeschlossen
-
 MS Project Professional 2010 - Projektanfangstermin aus einem Template ändern
MS Project Professional 2010 - Projektanfangstermin aus einem Template ändern
-
 Statusmanager in Template ändern im Project Professional 2010
Statusmanager in Template ändern im Project Professional 2010
-
 MS Project Server 2010 Project Websites nicht automatisch erstellen
MS Project Server 2010 Project Websites nicht automatisch erstellen
-
 Angezeigte Titel in der Navigation mit neuen Links ausführen
Angezeigte Titel in der Navigation mit neuen Links ausführen
-
 Microsoft Project Server 2010 Lizenzierung
Microsoft Project Server 2010 Lizenzierung
-
 MS Project 2010 Zeitrückmeldungen auf PWA
MS Project 2010 Zeitrückmeldungen auf PWA
-
 MS Project Server 2010 Prozessstatus
MS Project Server 2010 Prozessstatus
-
 MS Project Server 2010 Zurück auf die Startseite
MS Project Server 2010 Zurück auf die Startseite
-
 MS Project Server 2010 Anpassung von Standardseiten
MS Project Server 2010 Anpassung von Standardseiten
-
 MS Project Server 2010 persönliche Einstellungen auf PWA
MS Project Server 2010 persönliche Einstellungen auf PWA
-
 MS Project Server 2010 Arbeitszeittabellen löschen
MS Project Server 2010 Arbeitszeittabellen löschen
-
 MS Project Client 2010 Organisator
MS Project Client 2010 Organisator
-
 MS Project Client 2010 Planungs-Assistent Infobox einblenden
MS Project Client 2010 Planungs-Assistent Infobox einblenden
-
 MS Project Server 2010 Client Indikatorenspalte einblenden
MS Project Server 2010 Client Indikatorenspalte einblenden
-
 Microsoft Project 2013 Ändern des Benutzers innerhalb des Programms
Microsoft Project 2013 Ändern des Benutzers innerhalb des Programms
-
 MS Project Server 2010 Lieferumfang über PWA erstellen
MS Project Server 2010 Lieferumfang über PWA erstellen
-
 MS Project Server 2013 Hardware Systemvoraussetzungen
MS Project Server 2013 Hardware Systemvoraussetzungen
-
 MS Project Server 2013 Hardwarevoraussetzungen für geringe Last
MS Project Server 2013 Hardwarevoraussetzungen für geringe Last
-
 MS Project Server 2013 Hardwarevoraussetzungen für mittlere Last
MS Project Server 2013 Hardwarevoraussetzungen für mittlere Last
-
 MS Project Server 2013 Hardwarevoraussetzungen für hohe Last
MS Project Server 2013 Hardwarevoraussetzungen für hohe Last
-
 MS Project Server 2013 Softwarevoraussetzungen
MS Project Server 2013 Softwarevoraussetzungen
-
 MS Project Client 2013 (Preview) Systemvoraussetzungen
MS Project Client 2013 (Preview) Systemvoraussetzungen
-
 MS Project Server 2013 Active Directory Synchronisation Verbesserungen
MS Project Server 2013 Active Directory Synchronisation Verbesserungen
-
 MS Project 2013 - externe Vorgänger und Nachfolger anzeigen
MS Project 2013 - externe Vorgänger und Nachfolger anzeigen
-
 MS Project 2013 - Teamplaner - Zuordnung von Vorgängen zu Ressourcen
MS Project 2013 - Teamplaner - Zuordnung von Vorgängen zu Ressourcen
-
 MS Project 2013 - Detailansicht - Task Form
MS Project 2013 - Detailansicht - Task Form
-
 MS Project 2013 - Exit Button hinzufügen
MS Project 2013 - Exit Button hinzufügen
-
 MS Project 2013 - Report erstellen
MS Project 2013 - Report erstellen
-
 MS Project 2013 - Daten in einem Report verändern
MS Project 2013 - Daten in einem Report verändern
-
 Statusdatum in MS Project Professional 2013
Statusdatum in MS Project Professional 2013
-
 MS Project 2013 Ribbon einblenden und ausblenden
MS Project 2013 Ribbon einblenden und ausblenden
-
 Design Manager in Project Server 2013
Design Manager in Project Server 2013
-
 Erstellen einer OLAP Datenbank in Project Server 2013 Preview
Erstellen einer OLAP Datenbank in Project Server 2013 Preview
-
 OLAP-Datenbank erstellen in Microsoft Project Server 2010 Vorrausetzungen
OLAP-Datenbank erstellen in Microsoft Project Server 2010 Vorrausetzungen
-
 Maske Vorgangsinformationen in MS Project 2013
Maske Vorgangsinformationen in MS Project 2013
-
 Auswahl der Ansichten im Client Project 2013
Auswahl der Ansichten im Client Project 2013
-
 Statusleiste anpassen in MS Project Professional 2013
Statusleiste anpassen in MS Project Professional 2013
-
 MS Project 2013 - Task Path
MS Project 2013 - Task Path
-
 MS Project 2013 - Neue Speichermöglichkeiten
MS Project 2013 - Neue Speichermöglichkeiten
-
 MS Project 2013 - Template erstellen
MS Project 2013 - Template erstellen
-
 Zeitskala und Gantt-Ansicht in MS Project 2013 anpassen
Zeitskala und Gantt-Ansicht in MS Project 2013 anpassen
-
 Ms Project 2013 - arbeitsfreie Tage definieren
Ms Project 2013 - arbeitsfreie Tage definieren
-
 MS Project 2013 - Vorgangsart einstellen
MS Project 2013 - Vorgangsart einstellen
-
 MS Project 2013 - Task Inspektor
MS Project 2013 - Task Inspektor
-
 MS Project 2013 - Taskformatierung ändern
MS Project 2013 - Taskformatierung ändern
-
 Navigation auf der PWA in Project Server 2013
Navigation auf der PWA in Project Server 2013
-
 Project Center auf der PWA in Project Server 2013
Project Center auf der PWA in Project Server 2013
-
 Servereinstellungen auf dem Project Server 2013
Servereinstellungen auf dem Project Server 2013
-
 Projektarbeitsbereich in Project Server 2013
Projektarbeitsbereich in Project Server 2013
-
 Basisplan abspeichern auf der PWA in Project Server 2013
Basisplan abspeichern auf der PWA in Project Server 2013
-
 Bearbeiten der Navigationsleiste in Project Server 2013
Bearbeiten der Navigationsleiste in Project Server 2013
-
 Neue Features bei der Zeiterfassung auf dem Project Server 2013
Neue Features bei der Zeiterfassung auf dem Project Server 2013
-
 Details für ausgewählten Vorgang auf dem Project Server 2013
Details für ausgewählten Vorgang auf dem Project Server 2013
-
 Custom Fields auf dem Project Server 2013
Custom Fields auf dem Project Server 2013
-
 MS Project 2013 - benutzerdefinierter Autofilter
MS Project 2013 - benutzerdefinierter Autofilter
-
 MS Project 2013 - Sammelvorgänge bei Filter ausblenden
MS Project 2013 - Sammelvorgänge bei Filter ausblenden
-
 MS Project 2016 Gitternetzlinien anzeigen
MS Project 2016 Gitternetzlinien anzeigen
-
 Projektabhängigkeiten verwalten in MS Project Server 2013
Projektabhängigkeiten verwalten in MS Project Server 2013
-
 MS Project Server 2013 - Export von Daten aus der Portfolioanalyse
MS Project Server 2013 - Export von Daten aus der Portfolioanalyse
-
 MS Project Server 2013 - Filtern der Portfolioanalyse nach dem ausgewählten Rollenfeld
MS Project Server 2013 - Filtern der Portfolioanalyse nach dem ausgewählten Rollenfeld
-
 OLAP Cubes in Microsoft Project Server 2013 Preview fehlerfrei erstellen
OLAP Cubes in Microsoft Project Server 2013 Preview fehlerfrei erstellen
-
 Logo auf der PWA in Microsoft Project Server 2013 einbinden
Logo auf der PWA in Microsoft Project Server 2013 einbinden
-
 Kumulatives Update Oktober Project Server 2010 und Project Professional 2010
Kumulatives Update Oktober Project Server 2010 und Project Professional 2010
-
 Keine Eingabeleiste in Microsoft Project Professional 2013
Keine Eingabeleiste in Microsoft Project Professional 2013
-
 Projektberechtigungen im Project Professional 2013
Projektberechtigungen im Project Professional 2013
-
 Administrative Zeiten in MS Project Server 2013
Administrative Zeiten in MS Project Server 2013
-
 Hinzufügen eines administratives Tasks zur Arbeitszeittabelle
Hinzufügen eines administratives Tasks zur Arbeitszeittabelle
-
 MS Project 2013: Einstellung der Rückmeldeperiode
MS Project 2013: Einstellung der Rückmeldeperiode
-
 Anpassen der Schnellstartleiste in MS Project Server 2013
Anpassen der Schnellstartleiste in MS Project Server 2013
-
 Vorgangspfade hervorheben in MS Project 2013
Vorgangspfade hervorheben in MS Project 2013
-
 MS Project 2013 - Zeitachse in der PWA befüllen
MS Project 2013 - Zeitachse in der PWA befüllen
-
 Project Server 2013 - Ladezeit der PWA verbessern
Project Server 2013 - Ladezeit der PWA verbessern
-
 Design-Farbe in Microsoft Project 2013 ändern
Design-Farbe in Microsoft Project 2013 ändern
-
 Alles wissenswerte zu den Neuerungen in Project Server 2013
Alles wissenswerte zu den Neuerungen in Project Server 2013
-
 Makro in Microsoft Project aufzeichnen
Makro in Microsoft Project aufzeichnen
-
 Manuelle Erstellung eines Makro mit Code in Microsoft Project 2013 anhand eines Beispiels
Manuelle Erstellung eines Makro mit Code in Microsoft Project 2013 anhand eines Beispiels
-
 Project Server 2013 - Kumulatives Update März 2013
Project Server 2013 - Kumulatives Update März 2013
-
 Microsoft Project 2013 Sammelvorgänge erstellen
Microsoft Project 2013 Sammelvorgänge erstellen
-
 Ansicht des gegliederten Projekts in MS Project 2013 anpassen
Ansicht des gegliederten Projekts in MS Project 2013 anpassen
-
 Microsoft Project 2013 - Tabellen sortieren
Microsoft Project 2013 - Tabellen sortieren
-
 Project Server 2013 Cumulative Update März 2013
Project Server 2013 Cumulative Update März 2013
-
 Project Server 2013 Warmup-Script
Project Server 2013 Warmup-Script
-
 MS Project 2013 - Layouteinstellung der Verknüpfungen zwischen Vorgängen
MS Project 2013 - Layouteinstellung der Verknüpfungen zwischen Vorgängen
-
 MS Project 2013 - Projektinformationen pflegen
MS Project 2013 - Projektinformationen pflegen
-
 MS Project 2013 - Textfelder ins Gantt-Diagramm einfügen und verknüpfen
MS Project 2013 - Textfelder ins Gantt-Diagramm einfügen und verknüpfen
-
 MS Project 2013 Olap Berichte - Sicherheitshinweis „Datenverbindungen wurden gesperrt“
MS Project 2013 Olap Berichte - Sicherheitshinweis „Datenverbindungen wurden gesperrt“
-
 Microsoft Project 2013 - Meilensteine erzeugen
Microsoft Project 2013 - Meilensteine erzeugen
-
 MS Project 2013 - Stichtage einrichten
MS Project 2013 - Stichtage einrichten
-
 Microsoft Project 2013 - Vorgangsinformationen ändern
Microsoft Project 2013 - Vorgangsinformationen ändern
-
 MS Project 2013 - Ressourcenzuordnung lösen und Ressourcen ersetzen
MS Project 2013 - Ressourcenzuordnung lösen und Ressourcen ersetzen
-
 Microsoft Project 2013 - Vorgangskalender nutzen
Microsoft Project 2013 - Vorgangskalender nutzen
-
 Microsoft Project 2013 Ansichten auswählen
Microsoft Project 2013 Ansichten auswählen
-
 MSProject 2013 neue PWA Website kann nicht geöffnet werden
MSProject 2013 neue PWA Website kann nicht geöffnet werden
-
 Microsoft Project 2013 Mit Tabellenansichten arbeiten
Microsoft Project 2013 Mit Tabellenansichten arbeiten
-
 MS Project 2013 - Anlegen von Sicherheitskopien
MS Project 2013 - Anlegen von Sicherheitskopien
-
 MS Project 2013 – Einschränkungen vergeben
MS Project 2013 – Einschränkungen vergeben
-
 MS Project 2013 – Statusdatum festlegen und im Gantt- Diagramm grafisch darstellen
MS Project 2013 – Statusdatum festlegen und im Gantt- Diagramm grafisch darstellen
-
 Microsoft Project 2013 - Aktuell angezeigte Tabelle anpassen
Microsoft Project 2013 - Aktuell angezeigte Tabelle anpassen
-
 OLAP in Project Server 2013 Preview erstellen
OLAP in Project Server 2013 Preview erstellen
-
 OLAP in Project Server 2013 erstellen
OLAP in Project Server 2013 erstellen
-
 Microsoft Project Server 2013 Sicherheits-Modus aktivieren
Microsoft Project Server 2013 Sicherheits-Modus aktivieren
-
 MS Project 2013 Vertrauenswürdige Dateispeicherorte von Excel Services-Anwendung anlegen
MS Project 2013 Vertrauenswürdige Dateispeicherorte von Excel Services-Anwendung anlegen
-
 Microsoft Project 2016 Anzeigeeigenschaften von Spalten ändern
Microsoft Project 2016 Anzeigeeigenschaften von Spalten ändern
-
 MS Project 2013 - Festlegung von Stichtagen
MS Project 2013 - Festlegung von Stichtagen
-
 Microsoft Project 2013 - Eine Tabelle ändern oder neu definieren
Microsoft Project 2013 - Eine Tabelle ändern oder neu definieren
-
 Synchronisieren von Microsoft Project 2013 mit Lync
Synchronisieren von Microsoft Project 2013 mit Lync
-
 MS Project 2013 - deaktivieren von Vorgängen
MS Project 2013 - deaktivieren von Vorgängen
-
 MS Project 2013 - Erstellung eigener Ribbon
MS Project 2013 - Erstellung eigener Ribbon
-
 MS Project 2013 - Erstellung von Vorgangsverknüpfungen
MS Project 2013 - Erstellung von Vorgangsverknüpfungen
-
 Microsoft Project 2013 - Bestehende Tabelle als Basis für neue Tabellen verwenden
Microsoft Project 2013 - Bestehende Tabelle als Basis für neue Tabellen verwenden
-
 Microsoft Project 2013 Angepasste Tabelle als neue Tabelle speichern
Microsoft Project 2013 Angepasste Tabelle als neue Tabelle speichern
-
 Microsoft Project 2013 Neue Tabelle erstellen
Microsoft Project 2013 Neue Tabelle erstellen
-
 Microsoft Project 2013 Vorhandene Tabelle ändern
Microsoft Project 2013 Vorhandene Tabelle ändern
-
 MS Project 2013 Elemente umbenennen oder löschen
MS Project 2013 Elemente umbenennen oder löschen
-
 Microsoft Project 2013 Dateielemente übertragen
Microsoft Project 2013 Dateielemente übertragen
-
 Project Server 2013 - Hotfix April 2013
Project Server 2013 - Hotfix April 2013
-
 Microsoft Project 2013 Projekte schützen
Microsoft Project 2013 Projekte schützen
-
 MS Project 2013 Professional - Hotfix April 2013
MS Project 2013 Professional - Hotfix April 2013
-
 Microsoft Project 2013 Kosten einer Kostenressource definieren
Microsoft Project 2013 Kosten einer Kostenressource definieren
-
 MS Project 2013 Ansicht Netzplandiagramm verwenden
MS Project 2013 Ansicht Netzplandiagramm verwenden
-
 MS Project 2013 - Meilensteine definieren
MS Project 2013 - Meilensteine definieren
-
 Microsoft Project 2013 Netzplandiagramm anzeigen
Microsoft Project 2013 Netzplandiagramm anzeigen
-
 Microsoft Project 2013 Vorgangsdaten in Knoten verändern
Microsoft Project 2013 Vorgangsdaten in Knoten verändern
-
 MS Project 2013 Mit AutoFilter nach bestimmten Spalteninhalten filtern
MS Project 2013 Mit AutoFilter nach bestimmten Spalteninhalten filtern
-
 MS Project 2013 Vordefinierte Filter im AutoFilter nutzen
MS Project 2013 Vordefinierte Filter im AutoFilter nutzen
-
 MS Project 2013 Benutzerdefinierte AutoFilter einsetzen
MS Project 2013 Benutzerdefinierte AutoFilter einsetzen
-
 MS Project 2013 – festlegen von Basisplänen
MS Project 2013 – festlegen von Basisplänen
-
 MS Project 2013 – Benutzerdefinierte Felder erstellen
MS Project 2013 – Benutzerdefinierte Felder erstellen
-
 MS Project 2013 – Implementieren von Unterprojekten
MS Project 2013 – Implementieren von Unterprojekten
-
 Microsoft Project 2013 Filtervorgänge rückgängig machen
Microsoft Project 2013 Filtervorgänge rückgängig machen
-
 MS Project 2013 - Projektsammelvorgang einblenden
MS Project 2013 - Projektsammelvorgang einblenden
-
 MS Project 2013 - Gliederungsnummer einblenden
MS Project 2013 - Gliederungsnummer einblenden
-
 MS Project 2013 - PSP- Code definieren
MS Project 2013 - PSP- Code definieren
-
 MS Project Server 2013 – Fortschritt über Vorgänge zurückmelden
MS Project Server 2013 – Fortschritt über Vorgänge zurückmelden
-
 Project Server 2013 – Bearbeitung von Enterprise Ressourcen im Client
Project Server 2013 – Bearbeitung von Enterprise Ressourcen im Client
-
 MS Project Server 2013 – Cache bereinigen
MS Project Server 2013 – Cache bereinigen
-
 MS Project Server 2013 – Zeitachse auf der PWA
MS Project Server 2013 – Zeitachse auf der PWA
-
 Project Server 2013 – Ressourcenverfügbarkeit anzeigen
Project Server 2013 – Ressourcenverfügbarkeit anzeigen
-
 MS Project 2013 – Spalten einfügen
MS Project 2013 – Spalten einfügen
-
 Microsoft Project 2013 Häufig verwendete vordefinierte Filter aufrufen
Microsoft Project 2013 Häufig verwendete vordefinierte Filter aufrufen
-
 Microsoft Project 2013 Weitere vordefinierte Filter einsetzen
Microsoft Project 2013 Weitere vordefinierte Filter einsetzen
-
 Microsoft Project 2013 Bestehende Filter als Basis für neue Filter verwenden
Microsoft Project 2013 Bestehende Filter als Basis für neue Filter verwenden
-
 Microsoft Project 2013 Druckvorschau nutzen
Microsoft Project 2013 Druckvorschau nutzen
-
 Microsoft Project 2013 Berichte neu erstellen
Microsoft Project 2013 Berichte neu erstellen
-
 MS Project Online - Clientkonto mit Project Online verbinden
MS Project Online - Clientkonto mit Project Online verbinden
-
 MS Project Online – Vorgänge in die Zeitachse einfügen
MS Project Online – Vorgänge in die Zeitachse einfügen
-
 Microsoft Project 2013 Projekte verschieben
Microsoft Project 2013 Projekte verschieben
-
 MS Project Professional 2013 - Abhängigkeiten verwalten
MS Project Professional 2013 - Abhängigkeiten verwalten
-
 Project Online – Statusaktualisierungen genehmigen
Project Online – Statusaktualisierungen genehmigen
-
 Project Online - Zuweisen von Templates zu einem Projekttyp
Project Online - Zuweisen von Templates zu einem Projekttyp
-
 Project Online - Ansichten anlegen
Project Online - Ansichten anlegen
-
 MS Project Server 2013 - Die Erstellung von neuen Projekten über die PWA
MS Project Server 2013 - Die Erstellung von neuen Projekten über die PWA
-
 Project Online - Erstellen von Templates für Project Online
Project Online - Erstellen von Templates für Project Online
-
 Project Online – Enterprise Objekte löschen
Project Online – Enterprise Objekte löschen
-
 Project Online - neue Links auf der PWA hinterlegen
Project Online - neue Links auf der PWA hinterlegen
-
 Project Online – verplanen von Enterprise Ressourcen
Project Online – verplanen von Enterprise Ressourcen
-
 MS Project Professional 2013 – Lieferumfänge erstellen
MS Project Professional 2013 – Lieferumfänge erstellen
-
 MS Project Online – Projekte veröffentlichen
MS Project Online – Projekte veröffentlichen
-
 Project Online - Webparts einfügen
Project Online - Webparts einfügen
-
 MS Project Online – generische Ressourcen anlegen
MS Project Online – generische Ressourcen anlegen
-
 Project Online – Projektberechtigungen verwalten
Project Online – Projektberechtigungen verwalten
-
 Project Online - Als Stellvertretung agieren
Project Online - Als Stellvertretung agieren
-
 Project Online - Stellvertretungen verwalten
Project Online - Stellvertretungen verwalten
-
 MS Project Professional 2013 - Lieferumfänge verwalten
MS Project Professional 2013 - Lieferumfänge verwalten
-
 PS 2013 - Globale Berechtigungen (Allgemein)
PS 2013 - Globale Berechtigungen (Allgemein)
-
 PS 2013 - Globale Berechtigungen (Administration)
PS 2013 - Globale Berechtigungen (Administration)
-
 PS 2013 - Globale Berechtigungen (Ansichten)
PS 2013 - Globale Berechtigungen (Ansichten)
-
 PS 2013 - Globale Berechtigungen (Portfoliostrategie)
PS 2013 - Globale Berechtigungen (Portfoliostrategie)
-
 PS 2013 - Globale Berechtigungen (Statusberichte)
PS 2013 - Globale Berechtigungen (Statusberichte)
-
 PS 2013 - Globale Berechtigungen (Projekt)
PS 2013 - Globale Berechtigungen (Projekt)
-
 PS 2013 - Globale Berechtigungen (Ressource)
PS 2013 - Globale Berechtigungen (Ressource)
-
 PS 2013 - Globale Berechtigungen (Zeit- und Vorgangsverwaltung)
PS 2013 - Globale Berechtigungen (Zeit- und Vorgangsverwaltung)
-
 PS 2013 - Globale Berechtigungen, die im Project Server nicht mehr zur Verfügung stehen
PS 2013 - Globale Berechtigungen, die im Project Server nicht mehr zur Verfügung stehen
-
 MS Project Server 2013 – Kategorien verwalten
MS Project Server 2013 – Kategorien verwalten
-
 MS Project Server 2010 Service Pack 2
MS Project Server 2010 Service Pack 2
-
 MS Project 2013 - Übersicht der Verfügbaren Earned Value Spalten
MS Project 2013 - Übersicht der Verfügbaren Earned Value Spalten
-
 Project Server 2013 – Systemfeld „Abteilung“ und seine Nutzung
Project Server 2013 – Systemfeld „Abteilung“ und seine Nutzung
-
 MS Project 2013 - Tastenkombinationen
MS Project 2013 - Tastenkombinationen
-
 Project Professional 2013 - CU Februar 2013 Hotfix 2738031
Project Professional 2013 - CU Februar 2013 Hotfix 2738031
-
 MS Project 2013 - Kategorieberechtigung (Projekt)
MS Project 2013 - Kategorieberechtigung (Projekt)
-
 MS Project Server 2013 - Kategorieberechtigung (Ressource)
MS Project Server 2013 - Kategorieberechtigung (Ressource)
-
 Project Server 2013 CU August 2013
Project Server 2013 CU August 2013
-
 Project 2013 Client CU August 2013
Project 2013 Client CU August 2013
-
 MS Project 2013 – mehrere Projektdateien in einem Fenster anzeigen
MS Project 2013 – mehrere Projektdateien in einem Fenster anzeigen
-
 MS Project 2013 – Abbildung des Fortschritts von Meilensteinen im Gantt- Diagramm
MS Project 2013 – Abbildung des Fortschritts von Meilensteinen im Gantt- Diagramm
-
 MS Project 2013 - Vergleichen von Projekten
MS Project 2013 - Vergleichen von Projekten
-
 MS Project Server 2013 - Mitarbeitern die Möglichkeit zur Fortschrittserfassung entziehen
MS Project Server 2013 - Mitarbeitern die Möglichkeit zur Fortschrittserfassung entziehen
-
 MS Project 2013 – Gitternetzlinien
MS Project 2013 – Gitternetzlinien
-
 MS Project Server 2013 – Arbeitszeittabellen Manager einstellen
MS Project Server 2013 – Arbeitszeittabellen Manager einstellen
-
 MS Project Server 2013 – Standardzuordnungsbesitzer einstellen
MS Project Server 2013 – Standardzuordnungsbesitzer einstellen
-
 MS Project Professional 2013 – Status-Manager
MS Project Professional 2013 – Status-Manager
-
 MS Project Server 2013 - effektive Berechtigungen überprüfen
MS Project Server 2013 - effektive Berechtigungen überprüfen
-
 MS Project Professional 2013 - Berichte erstellen
MS Project Professional 2013 - Berichte erstellen
-
 MS Project Server 2013 – Projektberechtigungen
MS Project Server 2013 – Projektberechtigungen
-
 MS Project Server 2013 - Ein Projektteam über die PWA zusammenstellen
MS Project Server 2013 - Ein Projektteam über die PWA zusammenstellen
-
 MS Project Professional 2013 – Verwendung des Teamplaners
MS Project Professional 2013 – Verwendung des Teamplaners
-
 Project Server 2013 – Benutzersynchronisation zu SharePoint
Project Server 2013 – Benutzersynchronisation zu SharePoint
-
 MS Project Server 2013 - CU Oktober Hotfix 2825659
MS Project Server 2013 - CU Oktober Hotfix 2825659
-
 MS Project Professional 2013 - CU Oktober Hotfix 2825651
MS Project Professional 2013 - CU Oktober Hotfix 2825651
-
 MS Project 2010 - CU Oktober Hotfix 2825803
MS Project 2010 - CU Oktober Hotfix 2825803
-
 MS Project 2010 - CU Oktober Hotfix 2825812
MS Project 2010 - CU Oktober Hotfix 2825812
-
 MS Project Server 2013 – Erstellung und Verwendung von Linienklassifikationen
MS Project Server 2013 – Erstellung und Verwendung von Linienklassifikationen
-
 MS Project Server 2013 – Zeilen einfügen („Einen neuen Vorgang hinzufügen“)
MS Project Server 2013 – Zeilen einfügen („Einen neuen Vorgang hinzufügen“)
-
 MS Project Server 2013 – Zeilen einfügen („aus vorhandenen Zuordnungen auswählen“)
MS Project Server 2013 – Zeilen einfügen („aus vorhandenen Zuordnungen auswählen“)
-
 MS Project Server 2013 – Zeilen einfügen ("Neuen persönlichen Vorgang hinzufügen")
MS Project Server 2013 – Zeilen einfügen ("Neuen persönlichen Vorgang hinzufügen")
-
 MS Project Server 2013 – Erstellen von "Administrativer Zeit" für die Arbeitszeittabellen
MS Project Server 2013 – Erstellen von "Administrativer Zeit" für die Arbeitszeittabellen
-
 MS Project Server 2013 - Buchungstypen
MS Project Server 2013 - Buchungstypen
-
 MS Project Server 2013 - Projektfremde Vorgänge
MS Project Server 2013 - Projektfremde Vorgänge
-
 MS Project Server 2013 – Regeln für Genehmigungen verwalten
MS Project Server 2013 – Regeln für Genehmigungen verwalten
-
 MS Project Server 2013 - Rückmeldeüberwachungsmethoden
MS Project Server 2013 - Rückmeldeüberwachungsmethoden
-
 Project Professional 2013 - CU Februar 2013 Hotfix 2738027
Project Professional 2013 - CU Februar 2013 Hotfix 2738027
-
 MS Project Professional 2013 - Entfernen eines Ressourcenpools
MS Project Professional 2013 - Entfernen eines Ressourcenpools
-
 Microsoft Project Server 2013 – Die Funktion „kopieren in die Zwischenablage“ funktioniert nicht
Microsoft Project Server 2013 – Die Funktion „kopieren in die Zwischenablage“ funktioniert nicht
-
 MS Project Server 2013 - USE CASE Rückmeldung der Ressourcen
MS Project Server 2013 - USE CASE Rückmeldung der Ressourcen
-
 MS Project Professional 2013 – Erstellen von Haupt- und Teilprojekten
MS Project Professional 2013 – Erstellen von Haupt- und Teilprojekten
-
 Aufzeichnen von Makros
Aufzeichnen von Makros
-
 Darstellung des Vorgangspfades
Darstellung des Vorgangspfades
-
 MS Project - Die Zeitachse
MS Project - Die Zeitachse
-
 MS Project - Projektberechtigungen
MS Project - Projektberechtigungen
-
 Inaktivierung eines Vorgangs
Inaktivierung eines Vorgangs
-
 Erstellung eines benutzerdefinierten Enterprise-Feldes auf dem Project Server
Erstellung eines benutzerdefinierten Enterprise-Feldes auf dem Project Server
-
 Einsetzen von periodischen Vorgängen
Einsetzen von periodischen Vorgängen
-
 Unterbrechung von Vorgängen
Unterbrechung von Vorgängen
-
 Einstellung von Vorgangseinschränkungen
Einstellung von Vorgangseinschränkungen
-
 Dokumentieren von Vorgängen mit Notizen
Dokumentieren von Vorgängen mit Notizen
-
 Hyperlinks in Microsoft Project 2013
Hyperlinks in Microsoft Project 2013
-
 Einsetzen des Basisplans für Unterprojekte
Einsetzen des Basisplans für Unterprojekte
-
 Erstellung von Nachschlagetabellen
Erstellung von Nachschlagetabellen
-
 Project Professional 2010 - CU Dezember 2013 Hotfix 2849984
Project Professional 2010 - CU Dezember 2013 Hotfix 2849984
-
 Project Professional 2013 - CU Dezember 2013 Hotfix 2837665
Project Professional 2013 - CU Dezember 2013 Hotfix 2837665
-
 Project Professional 2010 - CU Dezember 2013 Hotfix 2849987
Project Professional 2010 - CU Dezember 2013 Hotfix 2849987
-
 Project Server 2013 - CU Dezember 2013 Hotfix 2837668
Project Server 2013 - CU Dezember 2013 Hotfix 2837668
-
 Project Server 2010 - CU Dezember 2013 Hotfix 2849978
Project Server 2010 - CU Dezember 2013 Hotfix 2849978
-
 Project Server 2010 - CU Dezember 2013 Hotfix 2849988
Project Server 2010 - CU Dezember 2013 Hotfix 2849988
-
 MS Project Server 2013 - Service Pack 1
MS Project Server 2013 - Service Pack 1
-
 Project Professional 2013 - CU April 2013 Hotfix 2768336
Project Professional 2013 - CU April 2013 Hotfix 2768336
-
 Project Professional 2013 - CU April 2013 Hotfix 2768335
Project Professional 2013 - CU April 2013 Hotfix 2768335
-
 Project Professional 2013 - CU Juni 2013 Hotfix 2817338
Project Professional 2013 - CU Juni 2013 Hotfix 2817338
-
 Project Server 2013 - CU Juni 2013 Hotfix 2817341
Project Server 2013 - CU Juni 2013 Hotfix 2817341
-
 Project Server 2013 - CU April 2013 Hotfix 2760261
Project Server 2013 - CU April 2013 Hotfix 2760261
-
 Project Professional 2013 - CU August 2013 Hotfix 2817502
Project Professional 2013 - CU August 2013 Hotfix 2817502
-
 Project Server 2013 - CU August 2013 Hotfix 2817508
Project Server 2013 - CU August 2013 Hotfix 2817508
-
 Project Professional 2013 - CU Juni 2013 Hotfix 2817337
Project Professional 2013 - CU Juni 2013 Hotfix 2817337
-
 MS Project Professional 2013 – Service Pack 1
MS Project Professional 2013 – Service Pack 1
-
 MS Project Server 2013 – Service Pack 1
MS Project Server 2013 – Service Pack 1
-
 Project Professional 2013 - Dezember 2012 Update 2752101
Project Professional 2013 - Dezember 2012 Update 2752101
-
 Project Server 2013 - Abspeichern von Projektvorlagen
Project Server 2013 - Abspeichern von Projektvorlagen
-
 Project Server 2013 - März 2013 Update 2768001
Project Server 2013 - März 2013 Update 2768001
-
 Project Server 2013 - Verwendung von Projektvorlagen für neue Projekte
Project Server 2013 - Verwendung von Projektvorlagen für neue Projekte
-
 Die Arbeitszeittabelle
Die Arbeitszeittabelle
-
 FESTLEGEN VON BASISPLAN NULL
FESTLEGEN VON BASISPLAN NULL
-
 Nutzung von Auto-Filter in MS Project 2013
Nutzung von Auto-Filter in MS Project 2013
-
 Aufgaben aus Microsoft Outlook importieren
Aufgaben aus Microsoft Outlook importieren
-
 SPALTEN EINFÜGEN IN MICROSOFT PROJECT
SPALTEN EINFÜGEN IN MICROSOFT PROJECT
-
 Der Meilenstein in Microsoft Project
Der Meilenstein in Microsoft Project
-
 ERSTELLEN BENUTZERDEFINIERTER PSP-CODES
ERSTELLEN BENUTZERDEFINIERTER PSP-CODES
-
 Genehmigungscenter
Genehmigungscenter
-
 STATUSDATUM IN MICROSOFT PROJECT 2013
STATUSDATUM IN MICROSOFT PROJECT 2013
-
 Verknüpfen von Vorgängen
Verknüpfen von Vorgängen
-
 Der Sammelvorgang in Microsoft Project
Der Sammelvorgang in Microsoft Project
-
 Erstellen eines Vorgangskalenders in MS Project 2013
Erstellen eines Vorgangskalenders in MS Project 2013
-
 Erstellung von neuen Projekten über Project Web App
Erstellung von neuen Projekten über Project Web App
-
 Erstellung von Sicherungsdatei
Erstellung von Sicherungsdatei
-
 Das „Informationen zum Vorgang“ Fenster
Das „Informationen zum Vorgang“ Fenster
-
 Der Vorgangsinspektor
Der Vorgangsinspektor
-
 Project Professional 2013 – Die Funktion „Projekt verschieben“
Project Professional 2013 – Die Funktion „Projekt verschieben“
-
 MS Project Professional 2013 – Ressourcenabgleich auf Basis von unterschiedlichen Zeiträumen
MS Project Professional 2013 – Ressourcenabgleich auf Basis von unterschiedlichen Zeiträumen
-
 MS Project Professional 2013 – Möglichkeiten Vorgänge miteinander zu verknüpfen
MS Project Professional 2013 – Möglichkeiten Vorgänge miteinander zu verknüpfen
-
 MS Project Server 2013 – Administrative Sicherungen
MS Project Server 2013 – Administrative Sicherungen
-
 MS Project Server 2013 – Als Stellvertretung agieren
MS Project Server 2013 – Als Stellvertretung agieren
-
 MS Project Server 2013 – Stellvertretung verwalten
MS Project Server 2013 – Stellvertretung verwalten
-
 Vorgangsarten – Microsoft Project 2013
Vorgangsarten – Microsoft Project 2013
-
 Anpassung des Menübands – MS Project Professional 2013
Anpassung des Menübands – MS Project Professional 2013
-
 Verwalten von Abhängigkeiten - MS Project 2013
Verwalten von Abhängigkeiten - MS Project 2013
-
 Das Status-Manager Feld - MS Project Professional 2013
Das Status-Manager Feld - MS Project Professional 2013
-
 Lieferumfang erstellen mit MS Project Professional
Lieferumfang erstellen mit MS Project Professional
-
 Project Server 2013 - Erstellen von Lieferumfänge über PWA
Project Server 2013 - Erstellen von Lieferumfänge über PWA
-
 MS Project Professional 2013 – Kostensatztabellen
MS Project Professional 2013 – Kostensatztabellen
-
 MS Project Professional 2013 – Puffer und der „kritische Pfad“
MS Project Professional 2013 – Puffer und der „kritische Pfad“
-
 MS Project Professional 2013 – Ressourcen anlegen
MS Project Professional 2013 – Ressourcen anlegen
-
 MS Project Professional 2013 – Standard Ansichten
MS Project Professional 2013 – Standard Ansichten
-
 MS Project Professional 2013 – Teamplaner
MS Project Professional 2013 – Teamplaner
-
 Das Konfigurieren einer Projektdetailseite
Das Konfigurieren einer Projektdetailseite
-
 Das Konfigurieren einer Workflowphase
Das Konfigurieren einer Workflowphase
-
 Die Ertragswert Tabelle in Microsoft Project 2013
Die Ertragswert Tabelle in Microsoft Project 2013
-
 Erstellen eines neuen Berichts in MS Project Professional 2013
Erstellen eines neuen Berichts in MS Project Professional 2013
-
 Der Workflow
Der Workflow
-
 MS Project Server 2013 – Das Project Center
MS Project Server 2013 – Das Project Center
-
 Project Server 2013 – Ressourcen anlegen
Project Server 2013 – Ressourcen anlegen
-
 MS Project Server 2013 – Projekte planen
MS Project Server 2013 – Projekte planen
-
 MS Project Server 2013 – Das Vorgangs Center
MS Project Server 2013 – Das Vorgangs Center
-
 Ändern des Planungsmodus in MS Project 2013
Ändern des Planungsmodus in MS Project 2013
-
 Auswirkungen manueller und automatischer Planung in MS Project 2013
Auswirkungen manueller und automatischer Planung in MS Project 2013
-
 MS Project Server 2013 – Fehler bei der Berechnung von Datumsfeldern
MS Project Server 2013 – Fehler bei der Berechnung von Datumsfeldern
-
 MS Project Server 2013 – Fehler beim Laden der Ansicht
MS Project Server 2013 – Fehler beim Laden der Ansicht
-
 MS Project Server 2013 – Feste Genehmigungsweiterleitung
MS Project Server 2013 – Feste Genehmigungsweiterleitung
-
 Beziehungsarten in MS Project 2013
Beziehungsarten in MS Project 2013
-
 Vorgangsarten in MS Project 2013
Vorgangsarten in MS Project 2013
-
 Ressourcenarten in MS Project 2013
Ressourcenarten in MS Project 2013
-
 Optionsmenü in MS Project 2013
Optionsmenü in MS Project 2013
-
 Zeitachse in MS Project 2013
Zeitachse in MS Project 2013
-
 Basispläne in MS Project 2013
Basispläne in MS Project 2013
-
 Arbeitszeit zurückmelden MS Project 2013
Arbeitszeit zurückmelden MS Project 2013
-
 Ressourcenüberlastung und Abgleichsoptionen MS Project 2013
Ressourcenüberlastung und Abgleichsoptionen MS Project 2013
-
 Unterschied von %abgeschlossen zu %Arbeit abgeschlossen
Unterschied von %abgeschlossen zu %Arbeit abgeschlossen
-
 Stichtage und Vorgangseinschränkungen in MS Project 2013
Stichtage und Vorgangseinschränkungen in MS Project 2013
-
 MS Project Enterprise Ressourcen
MS Project Enterprise Ressourcen
-
 Deaktivieren von Vorgängen in MS Projekt 2013
Deaktivieren von Vorgängen in MS Projekt 2013
-
 Unterbrechen von Vorgängen in MS Project 2013
Unterbrechen von Vorgängen in MS Project 2013
-
 Kritischer Pfad in MS Project 2013
Kritischer Pfad in MS Project 2013
-
 Makros aufzeichnen MS Project 2013
Makros aufzeichnen MS Project 2013
-
 Vorgangspfad in MS Project 2013
Vorgangspfad in MS Project 2013
-
 Druckzeitraumseinstellungen und ausblenden der Legende in MS Project 2013
Druckzeitraumseinstellungen und ausblenden der Legende in MS Project 2013
-
 Benutzerdefinierte Felder erstellen mit MS Project Server 2013
Benutzerdefinierte Felder erstellen mit MS Project Server 2013
-
 Nachschlagetabellen in MS Project Server 2013
Nachschlagetabellen in MS Project Server 2013
-
 Warteschlange in MS Project Server 2013
Warteschlange in MS Project Server 2013
-
 Enterprise Kalender in MS Project 2013
Enterprise Kalender in MS Project 2013
-
 Einchecken erzwingen von Enterprise Objekten in MS Project Server 2013
Einchecken erzwingen von Enterprise Objekten in MS Project Server 2013
-
 Löschen von Enterprise-Objekten in MS Project Server 2013
Löschen von Enterprise-Objekten in MS Project Server 2013
-
 Weitere Servereinstellungen MS Project Server 2013
Weitere Servereinstellungen MS Project Server 2013
-
 Enterprise Projekttypen in MS Project Server 2013
Enterprise Projekttypen in MS Project Server 2013
-
 Webbasierte Planung in MS Project 2013 Teil 1
Webbasierte Planung in MS Project 2013 Teil 1
-
 Kapazitäten MS Project Server 2013
Kapazitäten MS Project Server 2013
-
 Kostenressourcen mit MS Project 2013 planen
Kostenressourcen mit MS Project 2013 planen
-
 Besonderheiten bei den Rechten eines Ressourcenmanagers in MS Project 2013
Besonderheiten bei den Rechten eines Ressourcenmanagers in MS Project 2013
-
 Globale Berechtigung "Project Center anzeigen" MS Project 2013
Globale Berechtigung "Project Center anzeigen" MS Project 2013
-
 Erweiterung der Kostengrenzen der Portfolioanalyse in Microsoft Project Server 2013
Erweiterung der Kostengrenzen der Portfolioanalyse in Microsoft Project Server 2013
-
 Ms Project Server 2013 installieren
Ms Project Server 2013 installieren
-
 MS Project 2013 Vorgangsart festlegen
MS Project 2013 Vorgangsart festlegen
-
 Ressourcenplan in MS Project Server 2013
Ressourcenplan in MS Project Server 2013
-
 Anzeigen kritischer Vorgänge in MS Project 2013
Anzeigen kritischer Vorgänge in MS Project 2013
-
 Personalisierte Ansicht erstellen in MS Project 2013
Personalisierte Ansicht erstellen in MS Project 2013
-
 Vorteil der Zeitachse in MS Project 2013
Vorteil der Zeitachse in MS Project 2013
-
 Ressourcenkostensätze in MS Project 2013
Ressourcenkostensätze in MS Project 2013
-
 Personalisierter Ribbon (Register) im MS Project 2013
Personalisierter Ribbon (Register) im MS Project 2013
-
 Nummerierung von Vorgängen in MS Project 2013
Nummerierung von Vorgängen in MS Project 2013
-
 Vorgang unter bestimmter Bedingung markieren (Balkenfarbe) in MS Project 2013
Vorgang unter bestimmter Bedingung markieren (Balkenfarbe) in MS Project 2013
-
 Verknüpfung von Dokumenten mit Vorgängen im Project Server 2013
Verknüpfung von Dokumenten mit Vorgängen im Project Server 2013
-
 Individuelle Report-Berechtigungen im Project Server 2013 vergeben
Individuelle Report-Berechtigungen im Project Server 2013 vergeben
-
 Gruppen-Berechtigungen auf Reports vergeben mit Project Server 2013
Gruppen-Berechtigungen auf Reports vergeben mit Project Server 2013
-
 Berechtigung PWA Report-Link im Project Server 2013
Berechtigung PWA Report-Link im Project Server 2013
-
 Microsoft Project 2013 - Auswahl Vorgänge drucken
Microsoft Project 2013 - Auswahl Vorgänge drucken
-
 Kumulieren eines grafischen Symbols (Ampel) von Vorgangs- auf Projektebene im Project Server
Kumulieren eines grafischen Symbols (Ampel) von Vorgangs- auf Projektebene im Project Server
-
 Lieferumfänge und Abhängigkeiten im Project 2013 erstellen
Lieferumfänge und Abhängigkeiten im Project 2013 erstellen
-
 Lieferumfänge und Abhängigkeiten im Project 2013 aktualisieren bzw. synchronisieren
Lieferumfänge und Abhängigkeiten im Project 2013 aktualisieren bzw. synchronisieren
-
 Project Holiday – Feiertage-Import in den Microsoft Project Kalender
Project Holiday – Feiertage-Import in den Microsoft Project Kalender
-
 Der Organisator im MS Project 2013
Der Organisator im MS Project 2013
-
 Berechnung Arbeit/Dauer & Ressourcenzuweisung im MS Project 2013
Berechnung Arbeit/Dauer & Ressourcenzuweisung im MS Project 2013
-
 Einstellungen der Zeiterfassungsmethodik im Project Server 2013
Einstellungen der Zeiterfassungsmethodik im Project Server 2013
-
 Budgetressourcen im MS Project Professional 2013
Budgetressourcen im MS Project Professional 2013
-
 Kapazitätsplanung
Kapazitätsplanung
-
 MS Projekt Schulung
MS Projekt Schulung
-
 Projekt Schulung
Projekt Schulung
-
 Projekt Server Schulung, MS Projekt Server Beratung
Projekt Server Schulung, MS Projekt Server Beratung
-
 Microsoft Projekt Schulung, MS Projekt Beratung, MS Projekt Consulting
Microsoft Projekt Schulung, MS Projekt Beratung, MS Projekt Consulting
-
 MS Projekt
MS Projekt
-
 Systemadministrator
Systemadministrator
-
 Administrator
Administrator
-
 Installation
Installation
-
 Update
Update
-
 Hotfix
Hotfix
-
 SharePoint
SharePoint
-
 Return on Investment
Return on Investment
-
 Schnittstelle
Schnittstelle
-
 C/AL
C/AL
-
 Microsoft Dynamics AX
Microsoft Dynamics AX
-
 Business Intelligence
Business Intelligence
-
 Supply-Chain-Management
Supply-Chain-Management
-
 Prozess (Informatik)
Prozess (Informatik)
-
 Geschäftsprozess
Geschäftsprozess
-
 Produktionsplanung und -steuerung
Produktionsplanung und -steuerung
-
 Vertrieb
Vertrieb
-
 Einkauf
Einkauf
-
 Logistik
Logistik
-
 Marketing
Marketing
-
 Vertriebssteuerung
Vertriebssteuerung
-
 Finanzmanagement
Finanzmanagement
-
 Warenwirtschaftssystem
Warenwirtschaftssystem
-
 CRM
CRM
-
 C/SIDE
C/SIDE
-
 Microsoft Dynamics NAV
Microsoft Dynamics NAV
-
 ERP
ERP
-
 Zertifizierung
Zertifizierung
-
 Zertifikat
Zertifikat
-
 Weiterbildung
Weiterbildung
-
 Training
Training
-
 Trainer
Trainer
-
 Seminar
Seminar
-
 Lernen
Lernen
-
 Qualitätsmanagement im Projektmanagement
Qualitätsmanagement im Projektmanagement
-
 Projektwirtschaft
Projektwirtschaft
-
 Projektstrukturplan
Projektstrukturplan
-
 Projektportfoliomanagement
Projektportfoliomanagement
-
 Projektplanung
Projektplanung
-
 Projektplan
Projektplan
-
 Projektorganisation
Projektorganisation
-
 Projektmanagementsoftware
Projektmanagementsoftware
-
 Projektmanagementmethode
Projektmanagementmethode
-
 Projektleitung
Projektleitung
-
 Projektleiter
Projektleiter
-
 Projektkostenrechnung
Projektkostenrechnung
-
 Projektgruppe
Projektgruppe
-
 Projektdurchführung und -kontrolle
Projektdurchführung und -kontrolle
-
 Projektdefinition
Projektdefinition
-
 Projektbüro
Projektbüro
-
 Projektauftrag
Projektauftrag
-
 Projektaufbauorganisation
Projektaufbauorganisation
-
 Projektantrag
Projektantrag
-
 Projektabschluss
Projektabschluss
-
 Project Management Professional
Project Management Professional
-
 Portfoliomanagement
Portfoliomanagement
-
 Personalmanagement in Projekten
Personalmanagement in Projekten
-
 On-Demand
On-Demand
-
 Multiprojektmanagement
Multiprojektmanagement
-
 Microsoft
Microsoft
-
 Meilensteinplan
Meilensteinplan
-
 Kostenmanagement
Kostenmanagement
-
 Client
Client
-
 Versionierung
Versionierung
-
 Datensicherung (Backup)
Datensicherung (Backup)
-
 Authentifizierung
Authentifizierung
-
 Mandantenfähigkeit
Mandantenfähigkeit
-
 Bug (Programmfehler)
Bug (Programmfehler)
-
 Microsoft Project
Microsoft Project
-
 Schulung
Schulung
-
 IT Infrastructure Library
IT Infrastructure Library
-
 Hosting
Hosting
-
 Enterprise Project Management
Enterprise Project Management
-
 Dokumentenmanagement
Dokumentenmanagement
-
 Projekt
Projekt
-
 Projektmanagement
Projektmanagement
-
 Lexikon
Lexikon
-
 Earned value analysis mit Microsoft Project
Earned value analysis mit Microsoft Project
-
 Weiterbildung für das Projektmanagement
Weiterbildung für das Projektmanagement
-
 Aufgabenmanagement
Aufgabenmanagement
-
 Das Agiles Projektmanagement
Das Agiles Projektmanagement
-
 Kapazitätsplanung innerhalb des Projektmanagements betrachtet
Kapazitätsplanung innerhalb des Projektmanagements betrachtet
-
 Projektmanagement Software Übersicht
Projektmanagement Software Übersicht
-
 Ressourcenplanung im Projektmanagement
Ressourcenplanung im Projektmanagement
-
 Projekt Portfolio Management
Projekt Portfolio Management
Sonstige
Kontakt
arksolutions GmbH
service@arksolutions.de
Telefon: +49 89 9438432-0
