MS Dynamics NAV, Navision, Dynamics 365 Blog
Um Ihre Effektivität bei der Arbeit mit DynamicsNAV zu steigern, ist es ratsam, mit sogenannten Funktionstasten zu navigieren. Eine Übersicht über die Funktionstasten können Sie öffnen, indem Sie Shift und F12 gleichzeitig drücken.
Die Tastenbelegung ändert sich, je nach geöffnetem Fenster.
Tastenbelegung ohne geöffnetes Fenster:
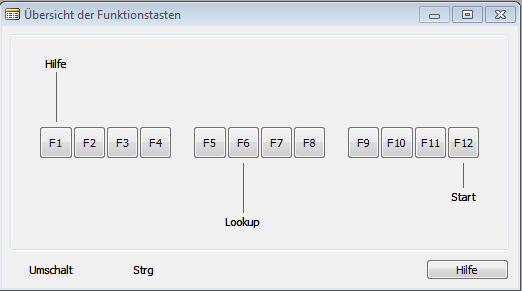
Tastenbelegung Kontaktkarte:
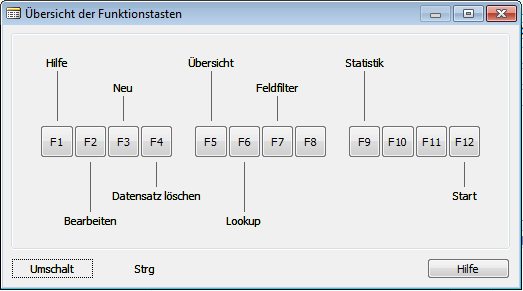
Erstellt man ein Backup in Dynamics NAV, so hat man folgende Möglichkeiten zur Auswahl:
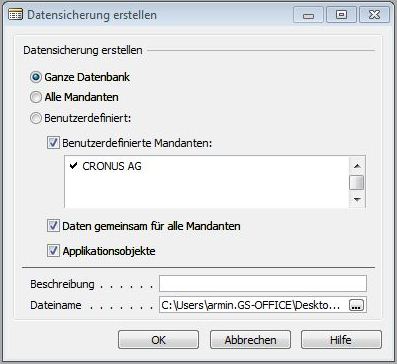
Unter "Extras - Datensicherung erstellen" öffnet sich obiges Fenster. Dort kann man auswählen ob man generell alles an vorhandenen Daten sichern möchte (Ganze Datenbank) oder nur die in der Datenbank enthaltenen Daten (Alle Mandanten) oder benutzerdefiniert eine Auswahl vornehmen möchte (Benutzerdefiniert).
In das leere Textfeld "Beschreibung" kann ein Freitext eingegeben werden, der dann bei erfolgreicher Sicherung in Hochkommas in einer Meldung wiedergegeben wird.
Im Feld Dateiname lässt sich der gewünschte Pfad (lokal) und der gewünschte Dateiname angeben. Dies kann über das nebenstehende Suchfeld ebenfalls getan werden.
Die Datensicherung ist mit "Ok" zu bestätigen.
Um sicherzustellen, dass diese Sicherung auch jederzeit und überall wieder geöffnet werden kann, sollte man einen Datenbank-Benutzer anlegen.
Dieser kann unter "Extras - Zugriffsrechte - Datenbank Anmeldung" ausgewählt werden und hier können diesem Konto auch Rollen zugewiesen werden.
Um das erstellte Backup wieder einzupflegen, muss erst eine leere Datenbank generiert werden, um diese dann anschließend zu befüllen. Dies geschieht unter "Datei - Datenbank - Neu". In dem Feld Datenbankname kann ein beliebiger Name eingegeben werden. Gleich darunter kann man manuell die Größe festlegen, die erstellt werden soll.
Ist die Datenbank erstellt kann man unter "Extras - Datensicherung importieren" sein Backupfile auswählen (*.fbk) und die Sicherung wird eingepflegt.
Der Classic Client wird in der Version Dynamics NAV 2009 R2 weiterhin benötigt um gewisse Funktionen auszuüben. Hierbei geht es hauptsächlich um:
- Datenbankverwaltung (Datei - Datenbank)
- Mandantenverwaltung (Datei - Mandant)
- Entwicklungsumgebung (Extras - Objekt Designer)
- Lizenzverwaltung (Extras - Lizenzinformation)
- Benutzerberechtigungen (Extras - Zugriffsrechte)
[in Klammern steht der Aufruf der Menübefehle im Classic Client]
Gerade die Entwicklungsumgebung und die Vergabe von Benutzerberechtigungen sind vorallem auf Entwicklerseite sehr wichtig und können nur im Classic Client ausgeführt werden.
Ganz allgemein kann man folgende Verwaltungsaufgaben nur vom Classic Client aus verwaltet werden:
- Sicherheit
- Datenbankverwaltung
- Einrichtungscheckliste
- E-Mail-Protokollierung - Einrichtung
Wenn in Dynamics NAV ein Filter aktiviert ist, dann wird rechts unten in der Statusleiste des Haupfensters der Begriff "FILTER" eingeblendet. Ein unbeabsichtigt gesetzter Filter kann unerwünschte Nebeneffekte haben. Es kann etwa der Eindruck entstehen, dass umfangreiche Daten, z.B. die gesamte Artikelliste "verschwunden" ist. - Ein Blick auf die Statusleiste kann hier helfen, um zu erkennen, ob nur ein Filter aktiv ist oder tatsächlich keine Daten vorliegen.
Zum Setzen eines Filters bietet es sich an, das Feld, auf das der Filter angewandt werden soll, bereits vorab auszuwählen. Dazu reicht es beispielsweise, einmalig mit der Maus auf einem beliebigen Datensatz in das zu filternde Feld zu klicken. Anschliessend kann über die Funktionstaste F7 der Feldfilter aufgerufen werden, der bereits vorbelegt ist mit dem Wert aus dem selektierten Feld.
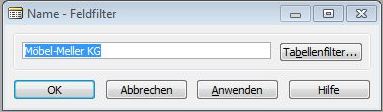
Zur Formulierung von Filterkriterien gibt es folgende Möglichkeiten:
- @ : Ignoriere Groß-/Kleinschreibung (Bsp. @max mustermann)
- * : Ignoriere Zeichen vor oder nach dem Suchbegrif (Bsp. *Möbel*)
- & : Verknüpfung UND
- | : Verknüpfung ODER
- '' : leer/Feld ist leer (Dies sind zwei Hochkommas, nicht ein Anführungszeichen!)
- <> : ungleich/entspricht nicht
Diese Kriterien können miteinander verknüpft werden. Dies gibt einem die Möglichkeit, sehr genauer Filterkriterien zu formulieren.
Bei numerischen Feldern und bei Datumsfeldern lässt sich auch eine Bereichsangabe "von - bis" vornehmen, in dem der untere Wert und der obere Wert angegeben und mit zwei Punkten verbunden wird:
- .. : "Von - Bis" (Bsp. 010112..311212 -> 01.01.2012 bis 31.12.2012)
Diese Variante lässt sich auch "mit offenen Enden" benutzen also
- ..31.12.12 : "Bis 31.12.12" oder auch "Alles bis 31.12.12"
- 15.03.12.. : "15.03.12 bis" oder auch "Alles ab 15.03.12"
Neben dem Classic Client ist in Dynamics NAV seit der Version 2009 auch der sogenannte Role Tailored Client (rollenbasierte Client) verfügbar. Hiermit ist die Nutzung der 3-Schicht-Architektur möglich.
Mit diesem Client lassen sich diverse auf den Endanwender zugeschnittene Benutzeroberflächen darstellen. Somit sollen alle Informationen für die tägliche Routinearbeit sofort verfügbar sein. Im Gegenzug dazu sollen die nicht benötigten Informationen ausgeblendet, bzw. nicht angezeigt werden.
Die Benutzern können auf sie angepassten Benutzerrollen zugewiesen werden. Ein Beispiel hierfür wären z.B. Einkäufer, Lagerist oder Buchhalter. Hierfür sind bereits vordefinierte Rollen vorhanden, die aber benutzerspezifisch angepasst werden können.
Diese Anpassung findet auf drei Ebenen statt:
- Personalisierung (Individuelle Änderungen)
- Konfiguration (Änderungen für Benutzerrollen)
- Modifikation (Programmierung zusätzlicher Elemente)
Die ersten beiden Möglichkeiten sind auf die vorhandenen Elemente im RTC (Role Tailored Client) begrenzt.
Das sogenannte Rollencenter im RTC gibt dem Anwender eine Übersicht in Form einer Homepage. Hier findet man auf einen Blick alle wichtigen Informationen wie Berichte, Auswertungen oder Aufgaben



 Produktion pflegen mit Dynamics NAV
Produktion pflegen mit Dynamics NAV