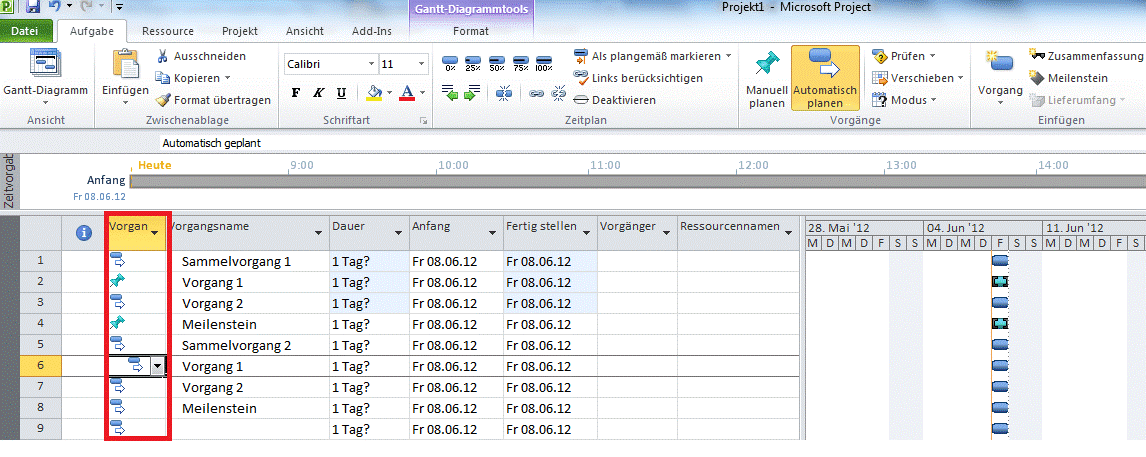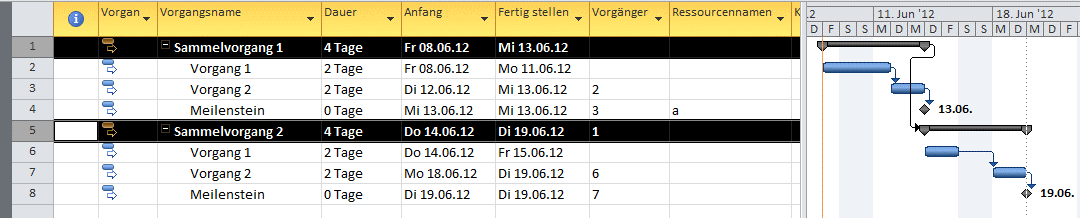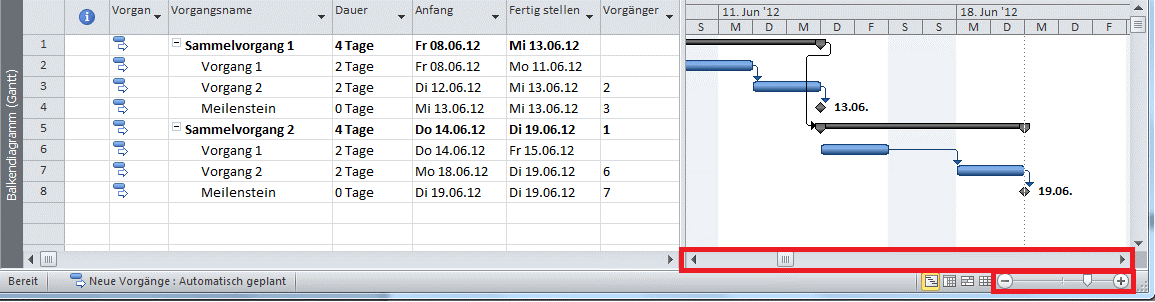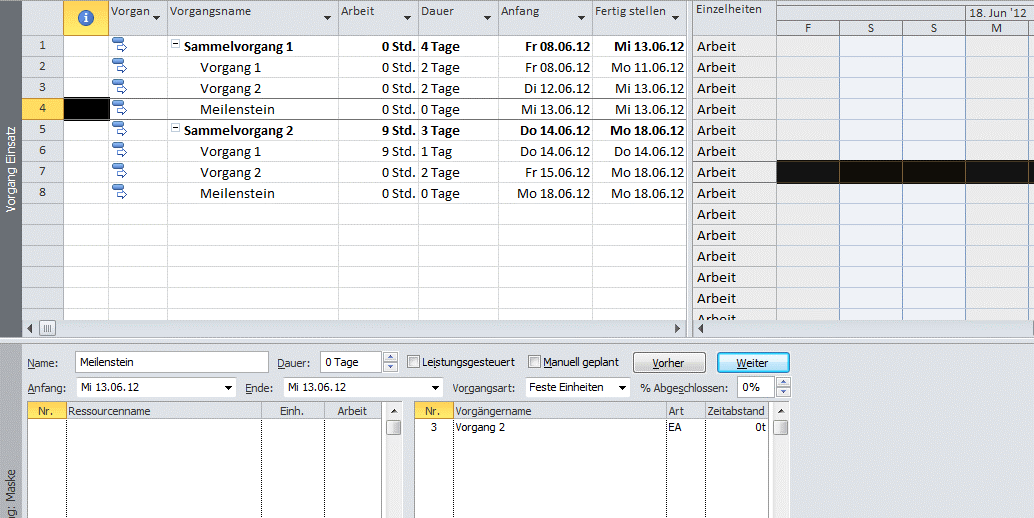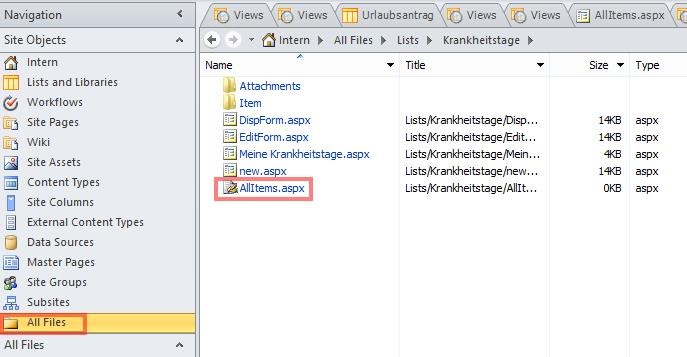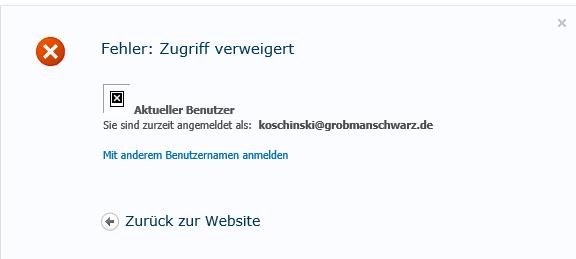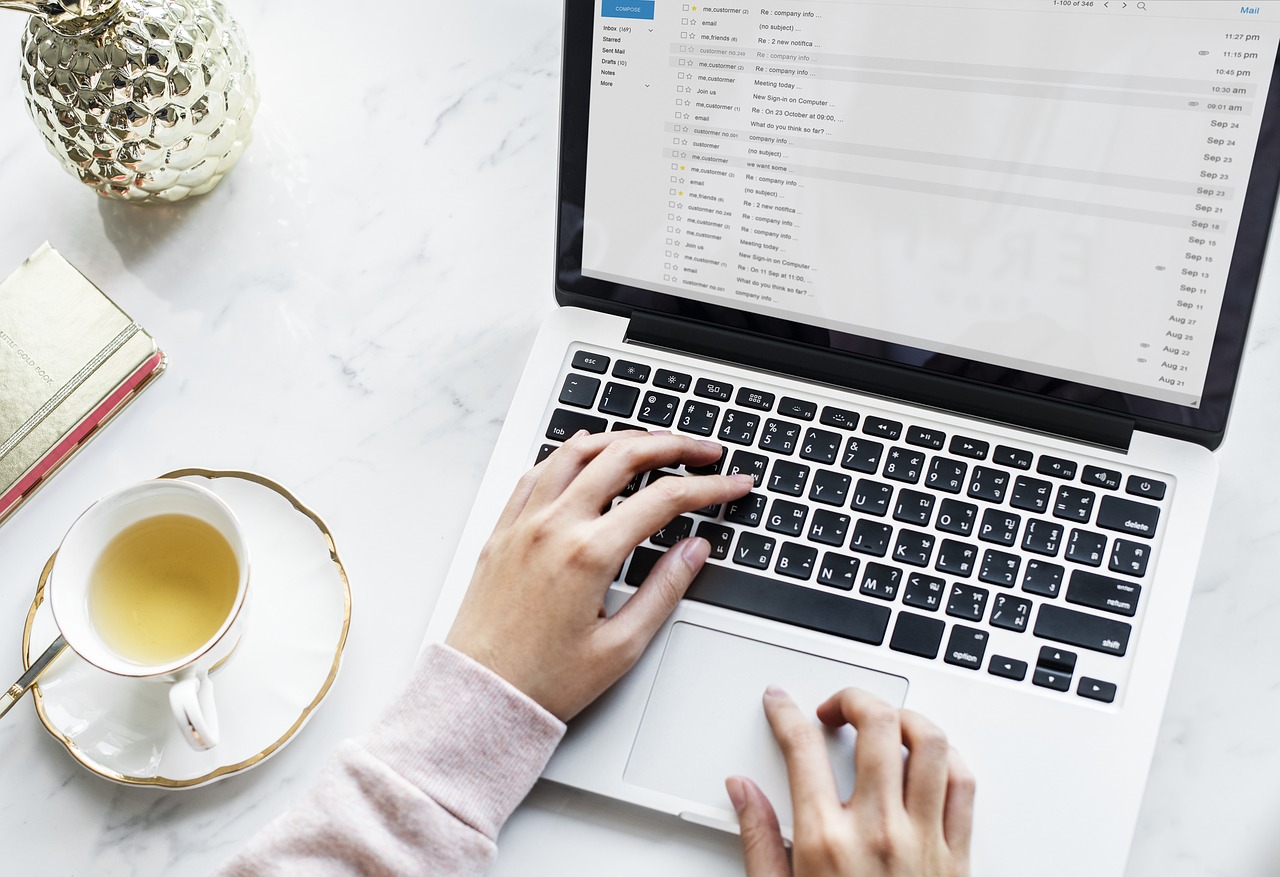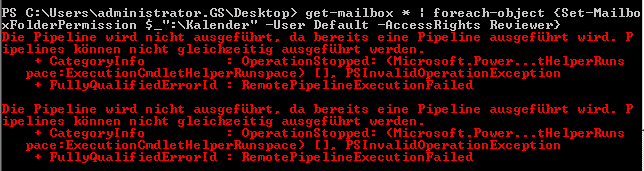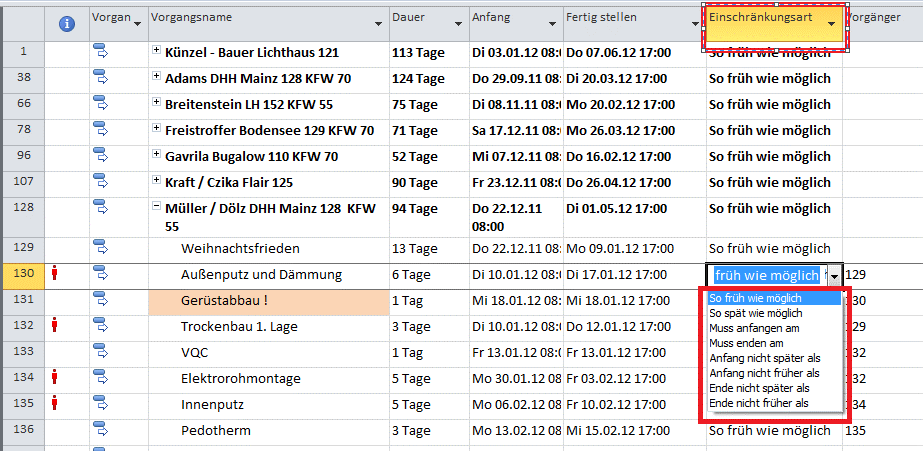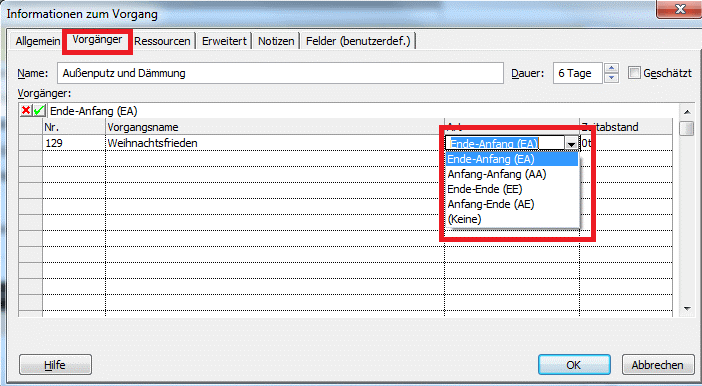Einführung
Bedingt durch die grafische Benutzeroberfläche und die Ähnlichkeit mit Microsoft Office Programmen, ist die Arbeit mit MS Project sehr stark auf die Bedienung mit der Maus ausgelegt. Aus diesem Grund befasst sich der folgende Artikel mit den zahlreichen Tastenkombinationen als hilfreiche Ergänzung, welche die tägliche Arbeit bei der Projektplanung mit MS Project in hohem Maße erleichtern. Gerade in der Anfangsphase eines Projektplans, in welcher eine Vielzahl von Eingaben und Routineschritten wie Vorgangsverknüpfungen und Einrückungen erfolgen, bieten eine Reihe von Tastenkürzeln die Möglichkeit, auch lange Projektpläne in relativ kurzer Zeit in MS Project zu erstellen.
Auch bei der täglichen Aktualisierung und Anpassung bestehender Projektpläne ergeben sich oft wiederholend die gleichen Arbeitsschritte, die praktischer über die Tastatureingabe als über Mausklicks erfolgen können.
Im Folgenden werden die wichtigsten Tastenkombinationen in Teilbereiche untergliedert und die sinnvolle Anwendung in jedem Bereich ausführlich dargelegt. Die Tastenkombinationen in MS Project 2010 können hauptsächlich in zwei Anwendungsbereiche unterteilt werden.
Zum Einen existiert eine Gruppe von Tastenkürzeln, die sich auf das Erstellen und nachträgliche Bearbeiten von Projektplänen bezieht. Weiterhin besteht für die allgemeine Dateiverwaltung die Möglichkeit, aus einer Reihe von sinnvollen Tastaturkombinationen zu wählen.
Shortcuts zum Erstellen und nachträglichen Bearbeiten eines Projektplans
Zu Beginn sollen nun einige einfache Tastenkombinationen anhand eines Beispielprojektplans erläutert werden, mit denen die anfängliche Erstellung eines Projektplans noch leichter von der Hand geht, als man es mit MS Project ohnehin schon gewohnt ist.
Nachdem die ersten Vorgänge in einem Projektplan erstellt wurden, ist es oft nötig nachträglich eine Entscheidung zwischen manueller oder automatischer Planung zu treffen. Neben den verschiedenen Einstellungsmöglichkeiten über die Dateioptionen, das Menüband oder auch die Statusleiste kann durch Eingabe der Kombination Strg+Umschalt+A bzw. Strg+Umschalt+M schnell zwischen automatischem und manuellem Vorgangsmodus gewechselt werden. Den Vorgangsmodus erkennt man am entsprechenden Symbol in der Spalte „Vorgangsmodus“. Eine weitere und noch einfachere Möglichkeit besteht in der Eingabe der Buchstaben „a“ bzw. „m“ in die Spalte „Vorgangsmodus“. Durch Betätigen der Tabulatortaste wird auch hier jeweils der entsprechende Vorgangsmodus eingetragen.
Sollen mehrere aufeinanderfolgende Vorgänge die gleiche Bezeichnung tragen oder Teile der Bezeichnung identisch sein, kann die Bezeichnung nach unten in die nächsten Zeilen übernommen werden. Hierfür müssen der Vorgangsname und die folgenden leeren Zeilen mit der Kombination Umschalt+Cursor markiert werden. Anschließend wird mit der Kombination Strg+D der Vorgangsname in die nächsten markierten Zeilen übertragen.
Eine praktische Möglichkeit, um eine Zelle ohne doppelten Mausklick bearbeiten zu können, bietet die Taste F2. Der Cursor erscheint dann am Ende des Zellinhalts. Allerdings muss beachtet werden, dass die entsprechende Zelle vorher bereits angewählt sein muss. Dies ist aber ebenfalls ohne Maus möglich, da zwischen den Zellen mit den Cursortasten leicht gewechselt werden kann. Die abweichenden Teile des Vorgangsnamens können nun hinzugefügt werden. Um darauffolgend weitere Vorgänge zwischen den Sammelvorgangszeilen einzufügen, kann die Einfügen-Taste verwendet werden.
Um nun für die erstellten Teil- und Sammelvorgänge die entsprechende Struktur zu schaffen, kann über das Tastenkürzel Alt+Umschalt+Cursor nach rechts die Einrückung der Vorgänge erfolgen. Falls bei der Einrückung der Vorgänge ein Fehler unterlaufen ist, können die Vorgänge mit Alt+Umschalt+Cursor nach links wieder ausgerückt werden. Um alle Vorgänge, die eingerückt werden sollen, zu markieren, wird die oben bereits beschriebene Tastenkombination Umschalt+Cursor verwendet.
Wenn im nächsten Schritt Vorgänge miteinander verknüpft werden sollen, kann dies über die Tastenkombination Strg+F2 erfolgen. Die Verknüpfungen können mit Strg+Umschalt+F2 wieder gelöscht werden.
Sollen für bereits erstellte Vorgänge die Informationen zum Vorgang angezeigt werden, kann dies neben Doppelklick auf die Vorgangszeile oder über das Menüband ebenfalls über die Tastenkombination Umschalt+F2 erreicht werden.
Zur weiteren Bearbeitung eines Projektplans gibt es eine Reihe hilfreicher Tastenkürzel, unter anderem zur Steuerung der Ansichten in MS Project 2010.
Zur Steuerung des „Balkendiagramm(Gantt)“ auf der rechten Seite der Ansicht werden üblicherweise die sehr kleinen Pfeilschaltflächen am unteren Bildschirmrand verwendet, deren Ansteuerung mit der Maus eher unbequem ist. Wird hier danebengeklickt, verschiebt sich das Balkendiagramm weit in die entsprechende Richtung und der gewünschte Bereich muss mühsam wieder zurückgeholt werden.
Deshalb kann mit dem äußerst hilfreichen Shortcut Alt+Cursor (links,rechts) – unabhängig davon, welcher Bereich der Ansicht momentan aktiv ist – das Balkendiagramm horizontal verschoben werden.
Ebenfalls im Bereich des Balkendiagramms kann der Shortcut Strg+Scrollrad der Maus verwendet werden. Auch wenn es sich hier nicht um eine vollwertige Tastenkombination handelt und in diesem Fall nicht auf die Maus verzichtet werden kann, ist es doch ein klarer Vorteil, einen Ersatz für die ebenfalls sehr kleinen Zoomschaltflächen am unteren Bildschirmrand verwenden zu können.
Wenn man in einem großen Projektplan in der Balkendiagrammansicht an den Anfang des Projektplans zurückgehen möchte, empfiehlt sich die Tastenkombination Alt+Pos1. Mit dieser gelangt man schnell an den Anfang des Balkendiagramms.
Vor allem für die häufig verwendeten Ansichten „Vorgang Einsatz“ oder „Ressource Einsatz“ mit zusätzlich eingeblendeter Detailansicht ist ein schneller Wechsel zwischen den drei Teilbereichen der Ansicht sinnvoll. Dies kann zügig durch Verwendung der Taste F6 erfolgen.
Wenn in MS Project 2010 die umfangreichen Filterfunktionen verwendet werden, müssen häufig die gesetzten Filter schnell wieder entfernt werden. Anstatt in den entsprechenden Filterbereichen mühsam verschiedene Haken abzuwählen oder neu zu setzen, können mit der Taste F3 sämtliche Filter der aktuellen Ansicht gelöscht werden.
Auch bei den häufig verwendeten und sehr nützlichen Gruppierungen und Sortierreihenfolgen in MS Project, ist es bisweilen mühsam und mit einigen Klicks verbunden, diese wieder zu entfernen. Das Tastenkürzel Umschalt+F3 schafft hier Abhilfe und setzt sämtliche Sortierreihenfolgen zurück und deaktiviert alle Gruppierungen.
Der Zugriff auf das Menüband und die entsprechenden Befehle kann ebenfalls sehr bequem über Shortcuts erfolgen. Um mit Tastenkombinationen in das Menüband zu gelangen, wird die Taste Alt einmal gedrückt. Daraufhin erscheinen im Menüband sämtliche Shortcuts für sichtbare Befehle des Menübands. Gibt es unter dem angewählten Befehl weitere Einzelbefehle, erscheinen weitere Shortcuts im Menüband. Durch Drücken der jeweiligen Tasten gelangt man zu den entsprechenden Dialogfeldern oder Befehlen.
Tastenkombinationen zur allgemeinen Dateiverwaltung in MS Project
Zur allgemeinen Dateiverwaltung in MS Project 2010 stehen ebenfalls sehr viele hilfreiche Tastenkombinationen zur Verfügung.
Die Klicks auf das Register „Datei“ -> „Öffnen“ können mit der Tastenkombination Strg+O umgangen werden. Es öffnet sich sofort der Windows Explorer und die Datei kann gesucht werden.
Soll ein weiteres neues Projekt angelegt werden, ist dies auf kurzem Wege über Strg+N möglich.
Eine weitere in diesem Zusammenhang wichtige Tastenkombination ist die Taste F12 – sie veranlasst die Speicherung der Projektdatei unter einem Dateinamen.
Soll zwischen mehreren gleichzeitig geöffneten Projektdokumenten gewechselt werden, wird die Tastenkombination Strg+F6 verwendet.
Abschluss
Die Erfahrung aus vielen MS Project Schulungen zeigt, dass sich die Mehrzahl der Anwender nicht einfach vom Lernen und Verwenden von Tastenkombinationen überzeugen lässt. Der Grund hierfür liegt möglicherweise in der Vielzahl der möglichen Kombinationen sowie der fehlenden Gewohnheit generell Tastenkombinationen zu nutzen.
Für die Anwendung mit MS Project empfiehlt sich deshalb, nur einige der Tastenkombinationen herauszufiltern und diese von Anfang an konsequent zu nutzen. Besonders geeignet sind hierfür die Tastenkombinationen unter Punkt 2 zum Erstellen und nachträglichen Bearbeiten eines Projektplans. Sobald die Shortcuts für die Erstellung von zwei bis drei kleinen Projektplänen verwendet wurden, sind sie fest verankert und der Anwender wird schneller und versierter in der täglichen Arbeit mit MS Project 2010