Microsoft SharePoint Server, SharePoint Online Blog
SharePoint 2013 bietet Ihnen die Möglichkeit erweiterte Eigenschaften zu Dokumenten zu pflegen. Diese können sowohl auf der Weboberfläche als auch im jeweiligen Office Client (Word, Excel oder PowerPoint) gepflegt werden.
Öffnen Sie Ihr SharePoint 2013 Dokument in der Jeweiligen Client-Anwendung und klicken Sie auf die Schaltfläche „Datei“. Wechseln Sie anschließend in den Bereich „Informationen“ und wählen Sie „Eigenschaften“. Betätigen Sie nun die Schaltfläche „Dokumentbereich anzeigen“. Anschließend werden die SharePoint Metadaten über dem Inhalt des jeweiligen Dokuments angezeigt. Die Felder die hier angezeigt werden basieren auf der Bibliothek, in der sich das aktuelle Dokument befindet.
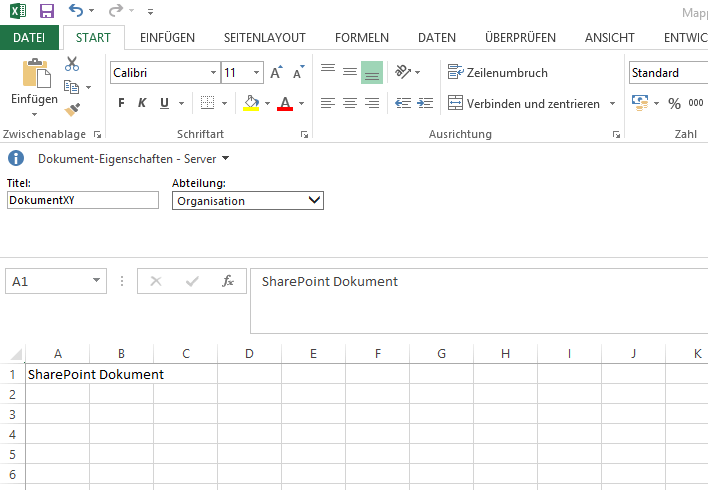
Wenn Sie Änderungen an den Eigenschaften vornehmen und auf speichern klicken, werden diese Änderungen ebenfalls auf SharePoint gespeichert. Man muss also nicht zwangsläufig auf der Weboberfläche arbeiten, um Eigenschaften an Dokumenten zu pflegen.
|
Vielen Dank für Ihr Interesse an meinem Blogeintrag.
Gerne beantworte ich Ihnen persönlich weitergehende Fragen zu diesem Thema. Kontaktieren Sie mich einfach über unser Kontaktformular oder per E-Mail an Diese E-Mail-Adresse ist vor Spambots geschützt! Zur Anzeige muss JavaScript eingeschaltet sein!/gs
Johannes Koschinski Technical Consultant |
Wenn Sie ein Dokument bearbeiten möchten, ohne dass ein anderer Benutzer ebenfalls dieses Dokument bearbeiten kann können Sie das Dokument auschecken.
Andere Benutzer können das Dokument nur noch im schreibgeschützten Modus öffnen.
- Zum Auschecken eines Dokuments betätigen Sie das Drop-down-Menü des Dokuments und klicken Sie auf Auschecken.
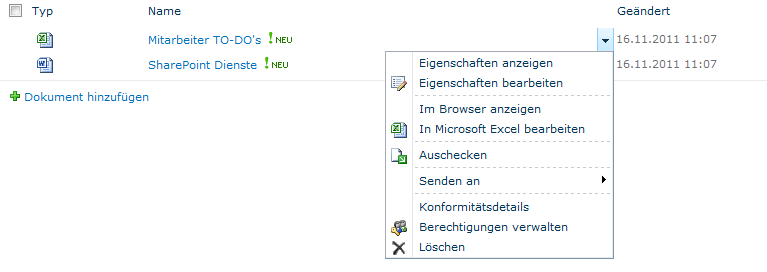
- Aktivieren Sie das Kontrollkästchen Meinen lokalen Entwurfsordner verwenden und klicken Sie auf OK.
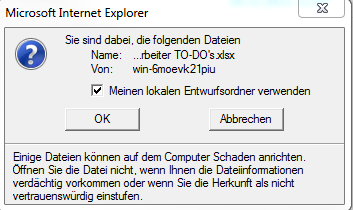
- Auf Ihrem lokalen Computer befindet sich nun unter Dokumente in dem Ordner SharePoint-Entwürfe eine Kopie von dem ausgecheckten Dokument.
Mehrere Dokumente gleichzeitig auschecken
- Wählen Sie unter den Bibliothektools das Menüband Dokumente aus.
- Markieren Sie die Dokumente, die Sie auschecken möchten.
- Klicken Sie auf Auschecken.
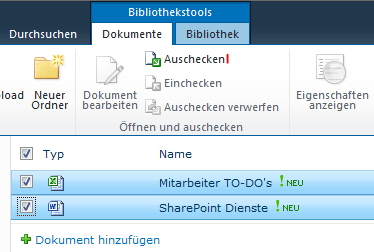
Dokumente einchecken
- Öffnen Sie das Drop-down-Menü des Dokuments, das Sie auschecken möchten.
- Klicken Sie auf Einchecken.
- Sie können einen Kommentar über die Änderungen im Dokument hinterlassen.
- Klicken Sie anschließend auf OK.
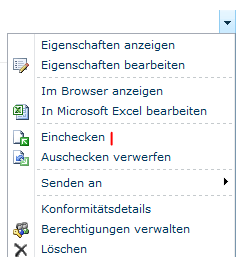
Für das Erstellen und Testen von SharePoint Apps bietet SharePoint 2013 die Websitevorlage „Entwickler-Website“. Es gibt zwei verschiedene Möglichkeiten Apps zu erstellen. Sie können die Apps in Visual Studio erstellen oder direkt in der NAPA WebApp auf der SharePoint Entwicklungs Website. Auf der Startseite finden Sie unter anderem die Schaltfläche „Build an app“. Hier können Sie Projekte über die NAPA WebApp starten, welche von der Funktionalität Visual Studio ähnlich ist, jedoch natürlich abgespeckt ist. Außerdem können Sie vorhandene Projekte bearbeiten.
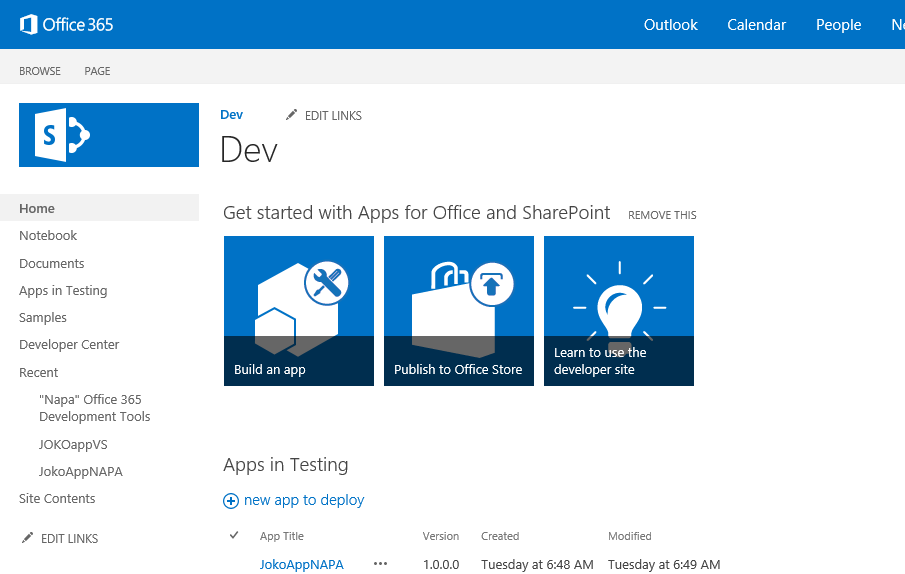
Klicken Sie entweder auf „Add New Project“ um ein neues Projekt zu erstellen oder wählen Sie eins der vorhandenen Projekte aus, um es zu bearbeiten. Wenn Sie ein neues Projekt erstellen möchten wählen Sie „App for SharePoint“ aus. Nachdem Sie die „Create“ Schaltfläche betätigt haben, öffnet sich die NAPA WebApp mit Beispielcode. Eine SharePoint App ist in verschiedene Bereiche aufgeteilt (Content, Images, Pages und Scripts). Über die „Open in Visual Studio“ Schaltfläche können Sie Ihr Projekt in Visual Studio öffnen. Mit dem Button „Publish“ können Sie das Ganze speichern.
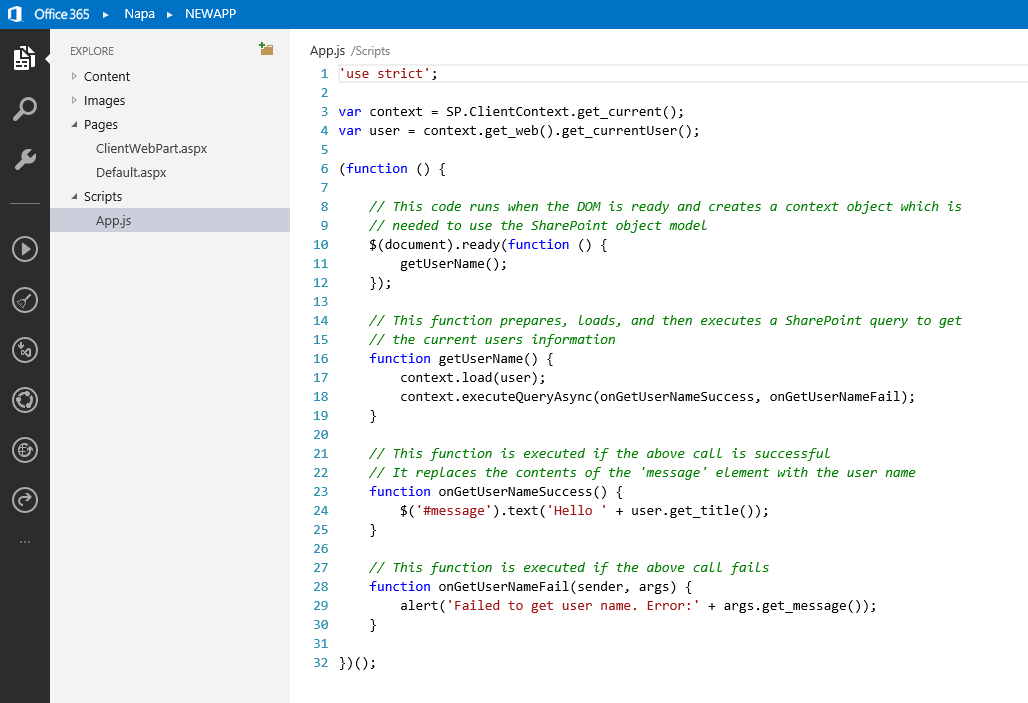
Sie können SharePoint Apps außerdem direkt über Visual Studio erstellen. Wählen Sie dafür einfach beim Erstellen eines neuen Visual Studio Projekts im Bereich „Office/SharePoint“ unter „Apps“ die Vorlage „App for SharePoint 2013“ aus.
Anschließend werden Sie nach einer SharePoint Website gefragt. Hier geben Sie die URL zu Ihrer Entwickler Website ein. Die App wird dann beim Veröffentlichen auf diese Seite geladen und kann dort getestet werden.
|
Vielen Dank für Ihr Interesse an meinem Blogeintrag.
Gerne beantworte ich Ihnen persönlich weitergehende Fragen zu diesem Thema. Kontaktieren Sie mich einfach über unser Kontaktformular oder per E-Mail an Diese E-Mail-Adresse ist vor Spambots geschützt! Zur Anzeige muss JavaScript eingeschaltet sein!/gs
Johannes Koschinski Technical Consultant |



 Einem Termin einen Besprechungsarbeitsbereich hinzufügen (SharePoint 2010)
Einem Termin einen Besprechungsarbeitsbereich hinzufügen (SharePoint 2010)