Microsoft SharePoint Server, SharePoint Online Blog
Auf einer Blog-Seite können Sie nützliche Informationen mit Ihren Kollegen teilen. Es ist außerdem möglich Blog-Einträge zu kommentieren und diese zu diskutieren.
Gehen Sie wie folgt vor um eine Blog-Seite zu erstellen:
- Klicken Sie auf die Websiteaktionen
- Wählen Sie Neue Website aus
- Klicken Sie auf Blog
- Navigieren Sie auf Weitere Optionen
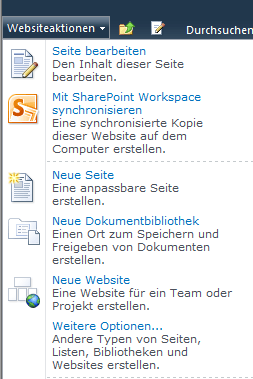
5. Geben Sie einen Titel für die Seite ein
6. Geben Sie eine URL für die Blog-Seite ein
7. Wählen Sie Eigene Berechtigungen verwenden
8. Bei den weiteren Einstellungen können Sie die Standard Einstellungen verwenden
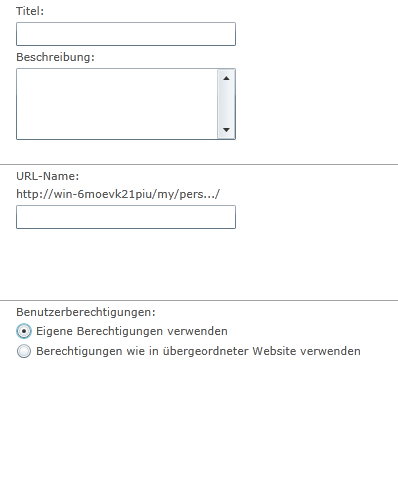
9. Auf der folgenden Seite übernehmen Sie die Standard-Einstellungen
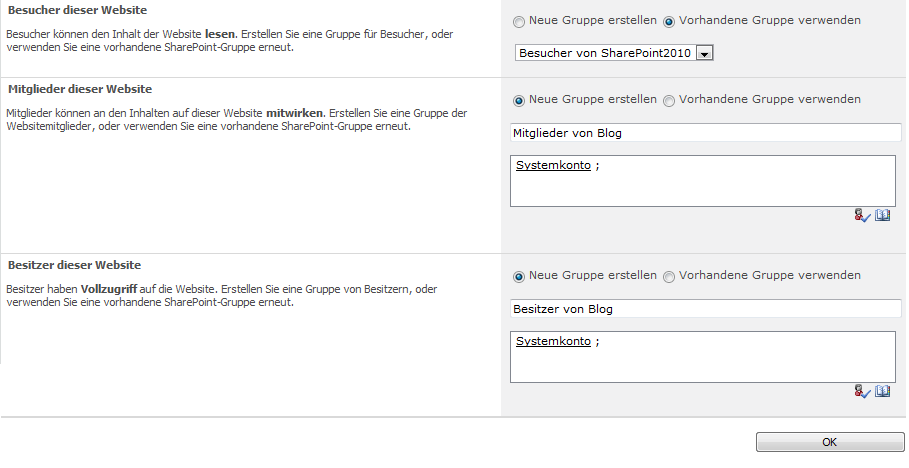
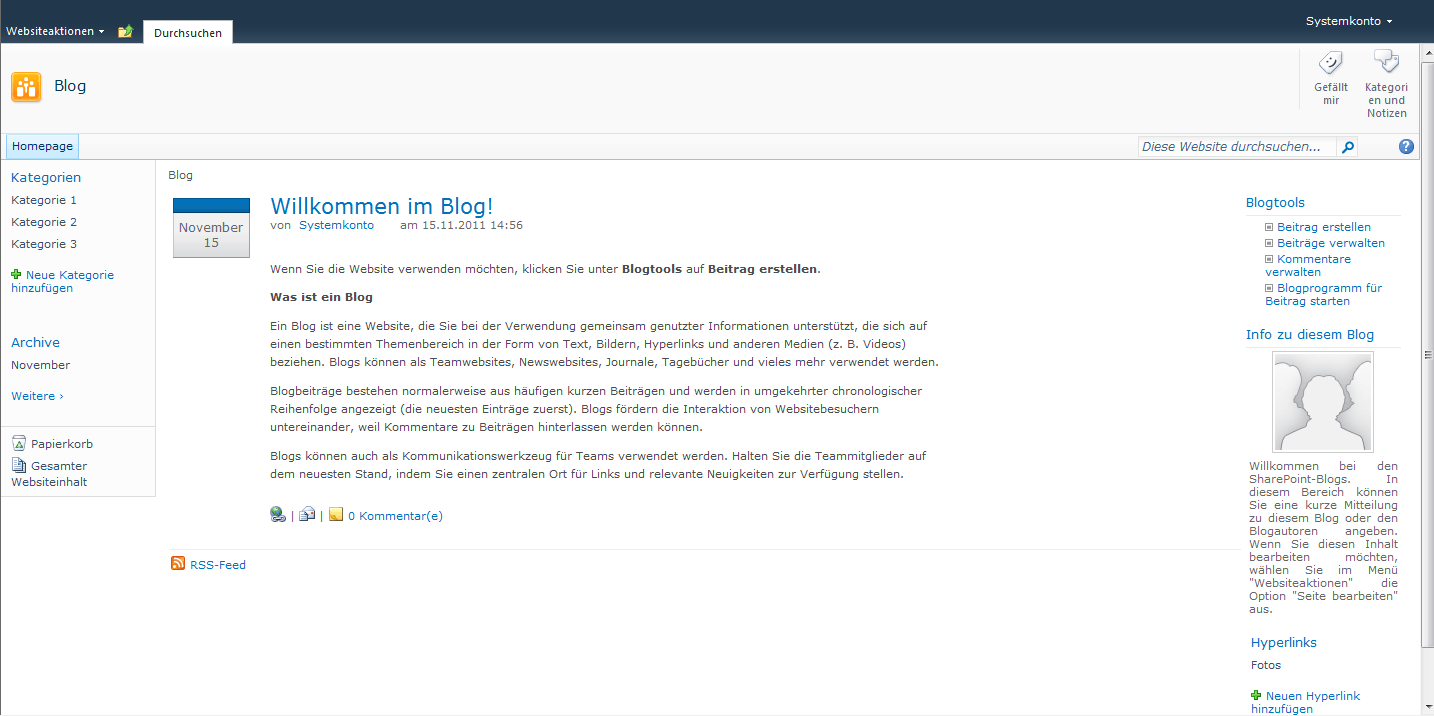
SharePoint 2013 bietet im Standard verschiedene Webparts zum Anzeigen von Office Dokumenten auf Wiki Seiten. Ein Webpart zum Anzeigen von PDF Dokumenten sucht man jedoch vergeblich. Es gibt jedoch die Möglichkeit PDF Dokumente in einem Seiten-Viewer Webpart anzuzeigen. Gehen Sie folgendermaßen vor um PDF-Dokumente in einem Seiten-Viewer Webpart anzuzeigen:
1. Laden Sie ein PDF-Dokument in Ihrer SharePoint 2013 Bibliothek hoch
2. Öffnen Sie das Kontext-Menü des Dokuments und kopieren Sie die URL
3. Navigieren Sie zur SharePoint-Seite auf der Sie das PDF-Dokument hinzufügen möchten
4. Wechseln Sie in den Bearbeitungsmodus der Seite
5. Öffnen Sie im Menüband den Bereich „Einfügen“
6. Aktivieren Sie die Schaltfläche „Webpart“
7. Wählen Sie im Bereich „Medien und Inhalt“ das Webpart „Seiten-Viewer“
8. Bestätigen Sie mit „Hinzufügen“
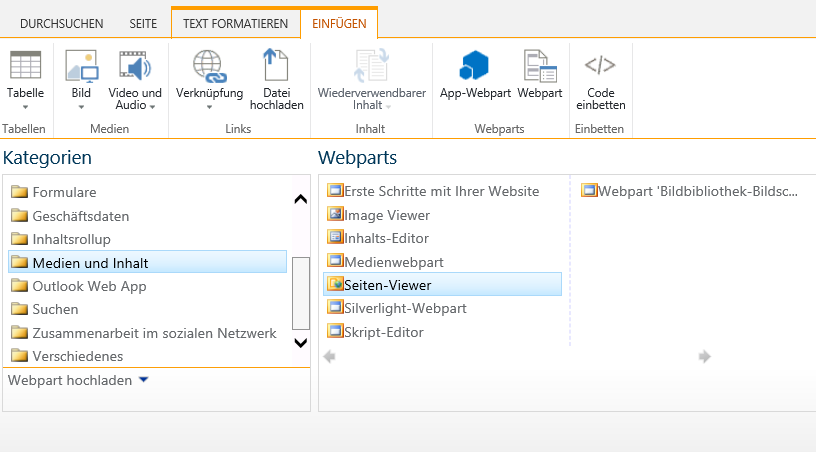
9. Öffnen Sie den Toolbereich des Webparts
10. Fügen Sie unter „Verknüpfung“ die zuvor kopierte URL des Dokuments ein
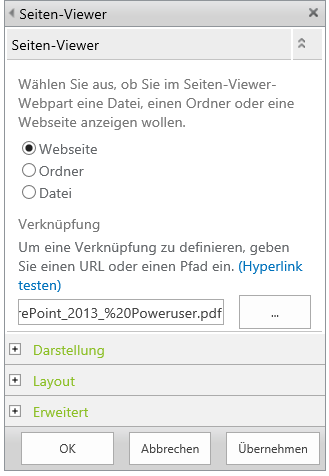
11. Bestätigen Sie mit „Übernehmen“
12.Speichern Sie die Seite ab
Das PDF-Dokument wird nun im Seiten-Viewer Webpart auf Ihrer SharePoint-Seite angezeigt. Sie können die Größe des Webparts anpassen in den Webparteinstellungen im Bereiich „Darstellung“ anpassen, um eine ansprechende Darstellung zu gewährleisten.
|
Vielen Dank für Ihr Interesse an meinem Blogeintrag.
Gerne beantworte ich Ihnen persönlich weitergehende Fragen zu diesem Thema. Kontaktieren Sie mich einfach über unser Kontaktformular oder per E-Mail an Diese E-Mail-Adresse ist vor Spambots geschützt! Zur Anzeige muss JavaScript eingeschaltet sein!/gs
Johannes Koschinski Technical Consultant |
In einer Diskussionsliste ist es möglich Teamdiskussionen zu erstellen um betriebsinterne Anliegen zu besprechen. Führen Sie folgende Schritte durch um eine Diskussionsliste zu erstellen.
- Klicken Sie in der Schnellstartleiste Listen an
- Klicken Sie auf Erstellen
- Betätigen Sie die Link Liste
- Wählen Sie Diskussionsrunde aus
- Geben Sie den Namen der Diskussion ein
- Klicken Sie auf Erstellen
Eine neue Diskussion erstellen
- Navigieren Sie in der Diskussionsliste zu Teamdiskussion
- Klicken Sie auf Neue Diskussion hinzufügen
- Wählen Sie einen Betreff
- Im Textkörper können Sie eine genaue Beschreibung des Themas hinterlassen
- Klicken Sie auf Speichern
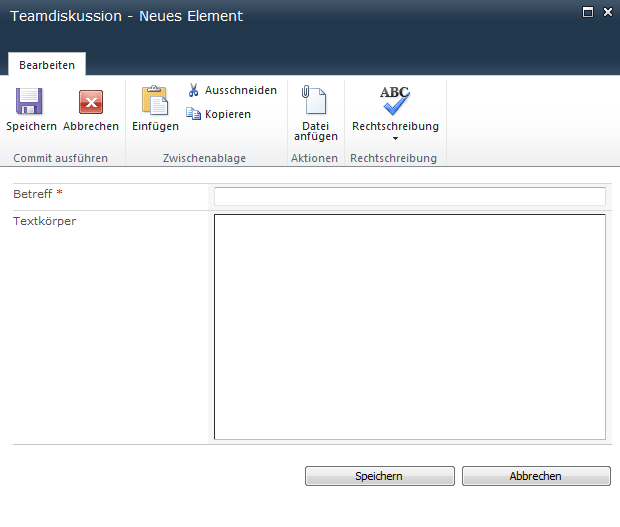
Teilnehmen an einer Diskussion
- Öffnen Sie die Teamdiskussion, um alle Diskussionen zu sehen
- Klicken Sie über dem Beitrag auf Antworten

3. Nachdem Sie Ihre Antwort eingetippt haben klicken Sie auf Speichern
Ihre Antwort wird sofort veröffentlicht



 Überwachung in SharePoint 2013
Überwachung in SharePoint 2013