Microsoft SharePoint Server, SharePoint Online Blog
SharePoint Server 2013 und SharePoint Foundation 2013 sind keine unterschiedlichen Produkte, sondern ergänzen sich grundsätzlich, wobei der SharePoint Server 2013 das SPF Produkt als Basistechnologie benötigt und diese auch bei der Installation automatisch mit einrichtet.
In Ergänzung zu SharePoint Foundation stellt der SharePoint Server 2013 zusätzliche Funktionen und Leistungsmerkmale zur Verfügung, von denen nachfolgend die wichtigsten auf geführt sind:
- Portaldienste (Profile, Benutzergruppen, Personalisierung usw.
- Spezielle Merkmale bei der Verwaltung von Daten, Dokumenten usw.
-
Umfangreiche Suchfunktionen über den gesamten Inhalt
-
Konvertierung von Dokumenten (z. B. WordDokument nach HTML)
-
Webinhaltsdienste zur Veröffentlichung, Inhaltsbereitstellung, Variationen (Mehrspra chigkeit) usw.
-
Spezielle Konfiguration von Veröffentlichungsportalen und/oder Webseiten
-
Elektronische Unterstützung von Workflows. Verbesserte Bibliotheksverwaltung (Dokumente, Listen usw.)
-
Umfangreiche Sicherheitsfunktionen (z. B. Rechtevergabe auf Ebene von Listen oder Dokumenten)
-
Personalisierung der Umgebung oder einzelner Seiten (z. B. MySite)
-
Zentrales Dokumentencenter. Implementierung eines Berichtcenters
-
SingleSignOn (einmalige Anmeldung)
-
Anbindung anderer Produkte (Exchange, Lotus Notes usw.) oder Datenquellen (Business Connectivity Services)
|
Vielen Dank für Ihr Interesse an meinem Blogeintrag.
Gerne beantworte ich Ihnen persönlich weitergehende Fragen zu diesem Thema. Kontaktieren Sie mich einfach über unser Kontaktformular oder per E-Mail an Diese E-Mail-Adresse ist vor Spambots geschützt! Zur Anzeige muss JavaScript eingeschaltet sein!/gs
Phillip Gabold Technical Consultant |
Um Dokumente, die sich in einer SharePoint 2010 Bibliothek befinden in einen Ordner zu verschieben, ist es ratsam die Bibliothek im Explorer zu öffnen.
- Öffnen Sie die Bibliothek in der sich die Dokumente befinden, die Sie verschieben möchten
- Navigieren Sie unter Bibliothektools zum Reiter Bibliothek
- Klicken Sie nun auf Mit Explorer öffnen
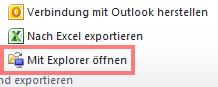
Ein neues Explorer Fenster öffnet sich.
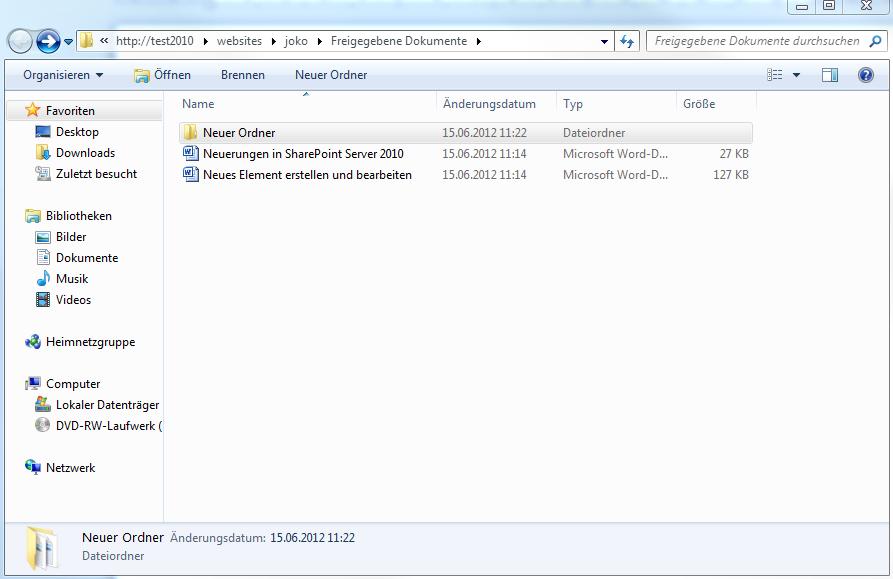
>> Sie benötigen weitere Information zu SharePoint 2010 oder der aktuellen Version von SharePoint 2013?
Dann besuchen Sie eine unserer Microsoft SharePoint Schulungen oder nehmen an einem kostenfreien SharePoint Webinar teil. Wir freuen uns auf Sie!
|
Vielen Dank für Ihr Interesse an meinem Blogeintrag.
Gerne beantworte ich Ihnen persönlich weitergehende Fragen zu diesem Thema. Kontaktieren Sie mich einfach über unser Kontaktformular oder per E-Mail an Diese E-Mail-Adresse ist vor Spambots geschützt! Zur Anzeige muss JavaScript eingeschaltet sein!/gs
Sebastian Vorgel Consultant |
Bibliotheken mit vielen Dokumenten werden schnell unübersichtlich. Aus diesem Grund macht es Sinn SharePoint 2010 Bibliotheken mit vielen Dokumenten in Ordner zu Gliedern. Damit Sie Ordner in Dokumentbibliotheken erstellen können, muss diese Funktionalität aktiviert sein. Sollte dies nicht der Fall sein führen Sie folgende Schritte durch:
- Öffnen Sie die eine Bibliothek
- Navigieren Sie unter Bibliothektools zum Reiter Bibliothek
- Klicken Sie auf Bibliothekeinstellungen
- Öffnen Sie Erweiterte Einstellungen
- Beantworten Sie die Frage „Soll der Befehl Neuer Ordner zur Verfügung gestellt werden?“ mit „Ja“
- Bestätigen Sie mit OK
- Wechseln Sie wieder zu Ihrer Bibliothek
- Unter Bibliothektools -> Dokumente können Sie nun den Link Neuer Ordner aktivieren
- Benennen Sie den Ordner und klicken Sie auf Speichern
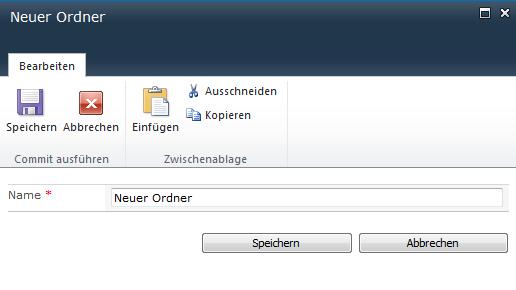



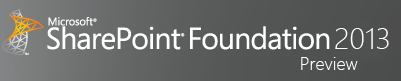
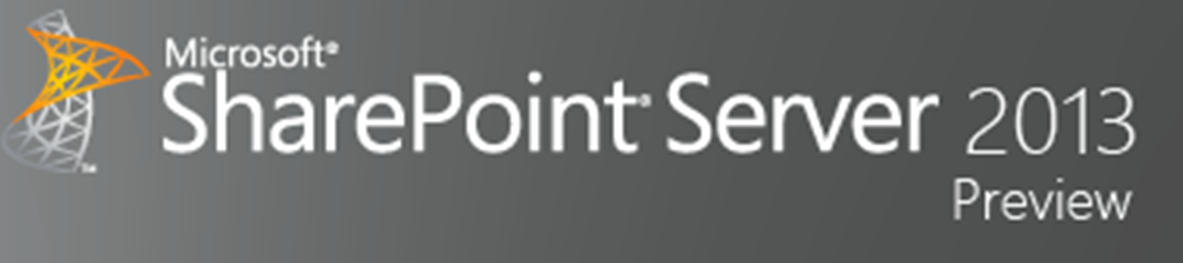
 MS SharePoint 2013 Was ist eine SharePoint Farm?
MS SharePoint 2013 Was ist eine SharePoint Farm?