Microsoft SharePoint Server, SharePoint Online Blog
In folgenden Schritten möchte ich Ihnen zeigen, wie Sie ihr Headerlogo unter Microsoft SharePoint 2013 ändern. Vergewissern Sie sich, ob Sie ausreichende Rechte besitzen, um diesen Dienst einzurichten.
Als erstes öffnen Sie ihr Profil auf der SharePoint 2013 Seite. Gehen Sie dann mit dem Cursor in die rechte obere Ecke und wählen Sie das "Zahnrad" aus und anschließend auf "Websiteeinstellungen"
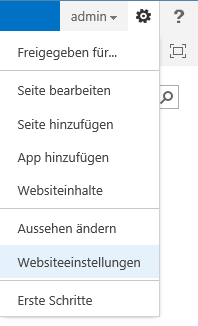
In diesem Bereich kann man unter "Titel und der Beschreibung" einer SharePoint-Site eine Logo-Grafik hinterlegen. Dabei kann der Link zum Bild von einer Intranet-, oder einer Internetsite verwendet werden. Es empfiehlt sich jedoch das Logo in einer Dokumentenbibliothek im SharePoint zu hinterlegen, wodurch sich ein relativer Pfad ergibt: /sites/test/pictures/logo.png
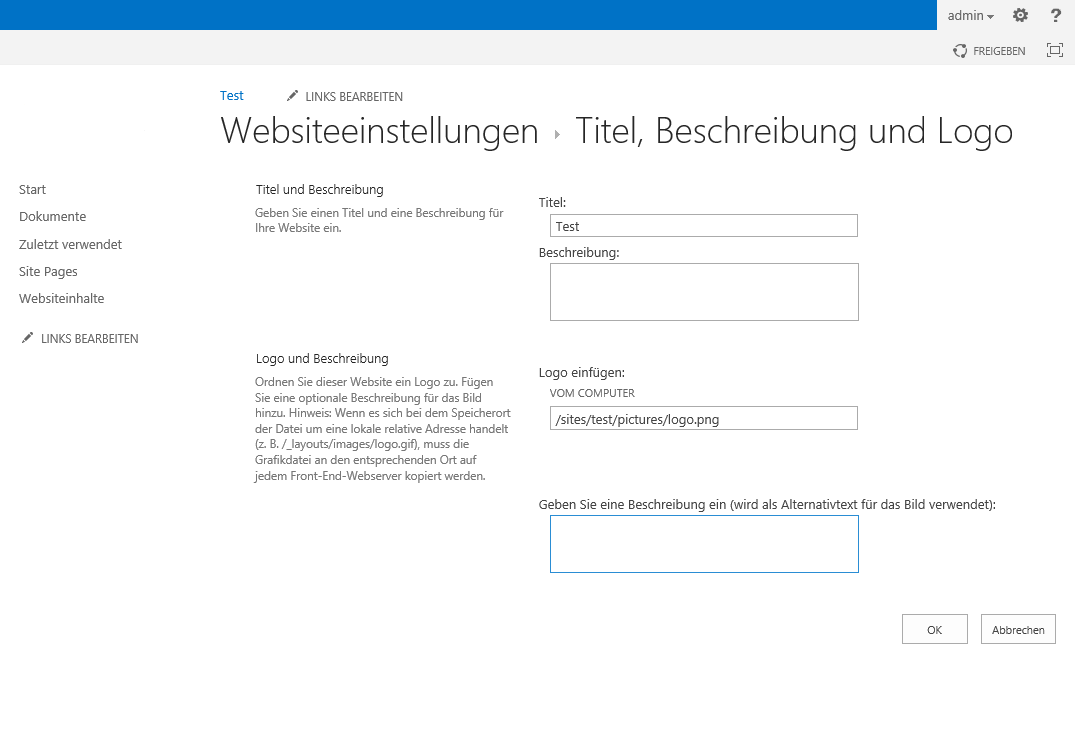
>> Sie benötigen weitere Information zu SharePoint 2013?
Dann besuchen Sie eine unserer Microsoft SharePoint Schulungen oder nehmen an einem kostenfreien SharePoint Webinar teil. Wir freuen uns auf Sie!
|
Vielen Dank für Ihr Interesse an meinem Blogeintrag.
Gerne beantworte ich Ihnen persönlich weitergehende Fragen zu diesem Thema. Kontaktieren Sie mich einfach über unser Kontaktformular oder per E-Mail an Diese E-Mail-Adresse ist vor Spambots geschützt! Zur Anzeige muss JavaScript eingeschaltet sein!/gs
Phillip Gabold Technical Consultant |
In SharePoint 2010 gibt es die Möglichkeit den gesamten Websiteinhalt anzuzeigen, um gegebenenfalls Inhalte zu sehen, die nicht in der Schnellstartleiste angezeigt werden.
Um den gesamten Websiteinhalt zu sehen, klicken Sie in der Schnellstartleiste (unten links) auf Gesamter Websiteinhalt.
Beachten Sie, dass nur der Websiteinhalt der aktuellen Website angezeigt wird und nicht der gesamten Websitesammlung.
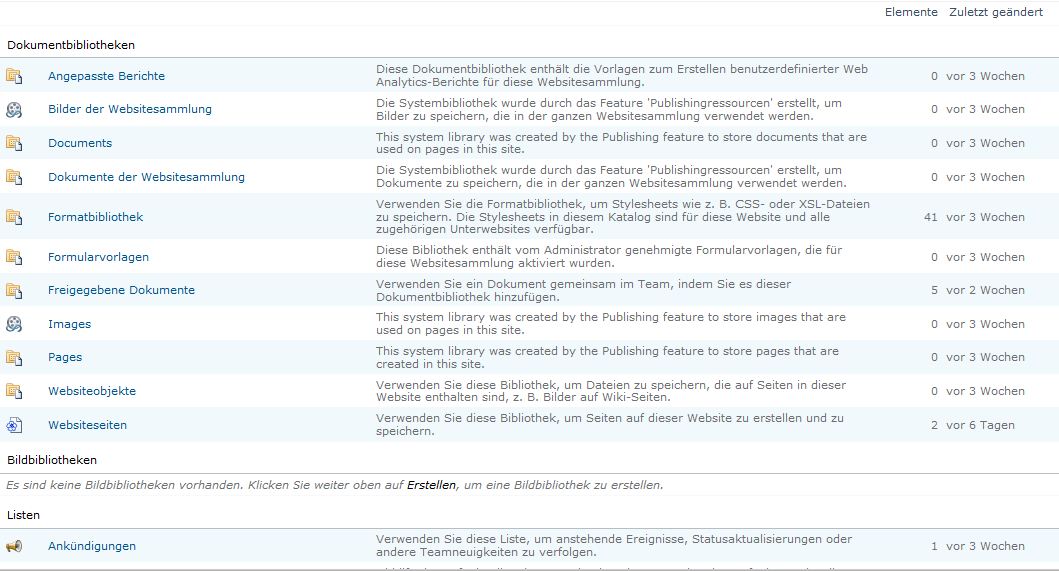
In folgenden Schritten möchte ich Ihnen zeigen, wie Sie ihr Design unter Microsoft SharePoint 2013 ändern. Vergewissern Sie sich, ob Sie ausreichende Rechte besitzen, um diesen Dienst einzurichten.
Die komplette Aufmachung der Seite lässt sich nach vorgegebenen Schemen ändern. Hierbei verhält es sich nicht wie bei SharePoint 2010 durch die Erstellung der Themes per PowerPoint. In SharePoint 2013 sind es hinterlegte XML-Dateien auf dem Server, die die Farbmuster bereitstellen. Man gelangt über den Klick auf Einstellungen und „Aussehen ändern“ oder über den Umweg der "Websiteeinstellungen" und der Rubrik „Aussehen und Verhalten“ zur Auswahl der vordefinierten Designs.
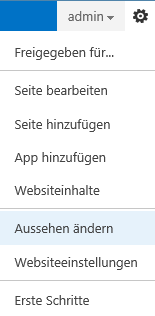
Hier kann man eines der standardmäßig achtzehn hinterlegten Designs auswählen.
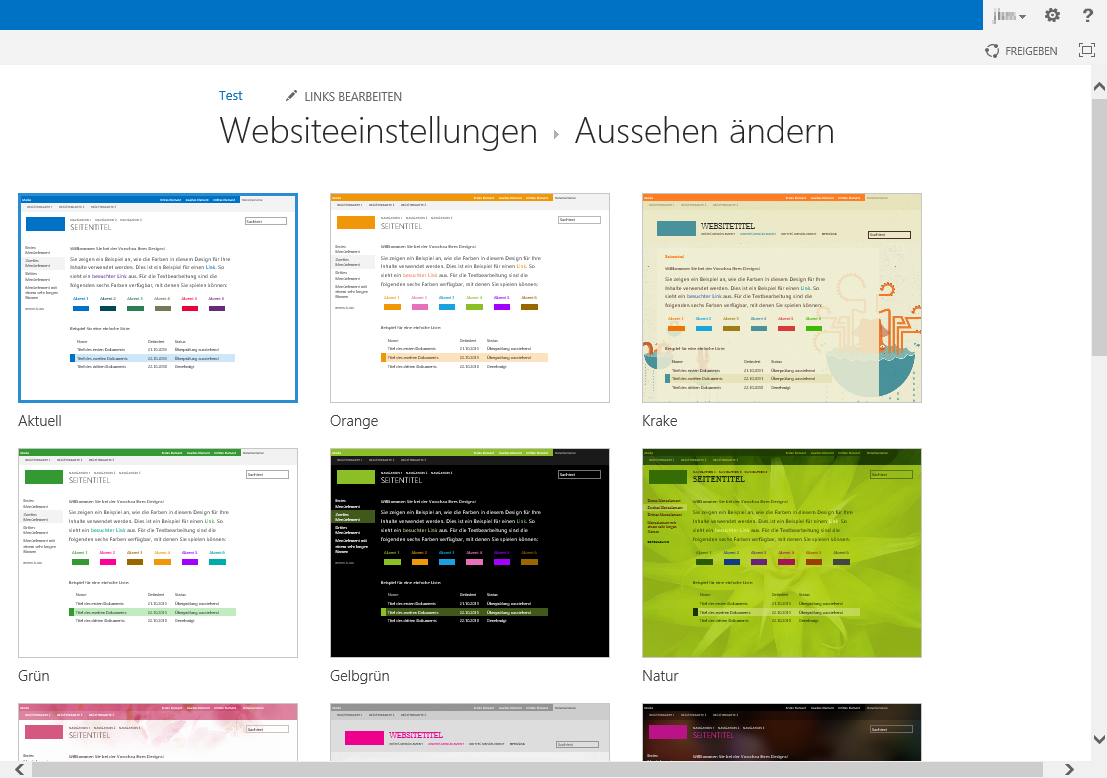
Hat man ein Design ausgewählt kann man im nächsten Fenster noch Feinjustierungen vornehmen.
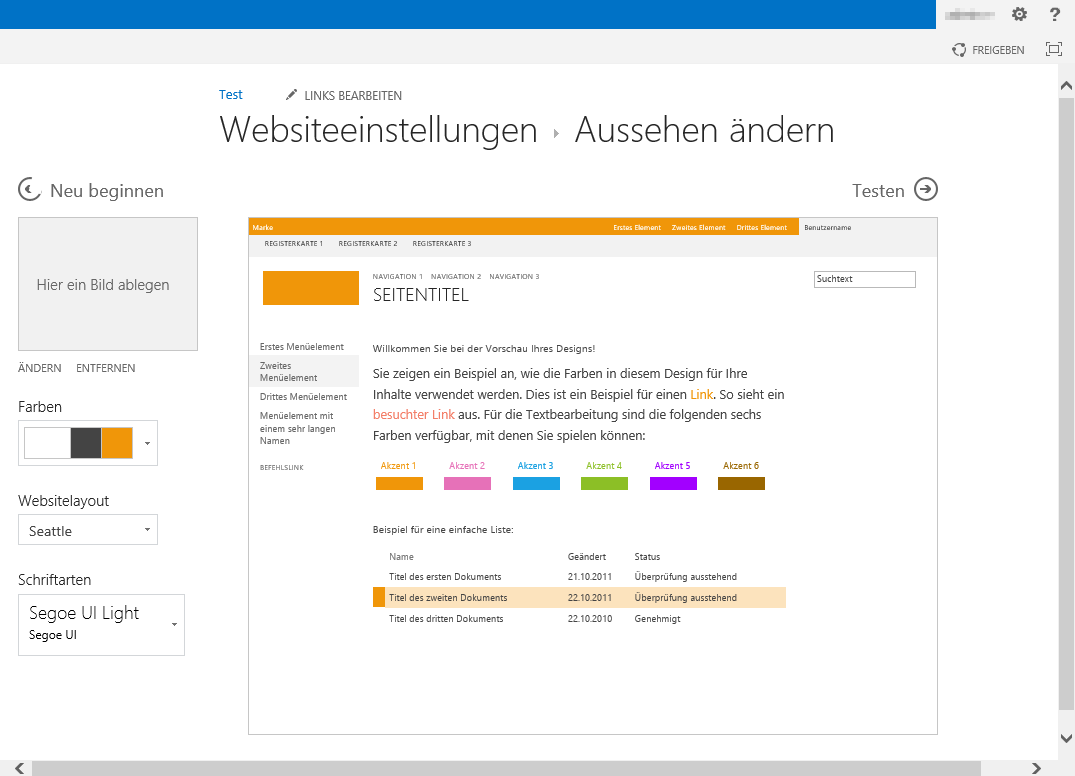
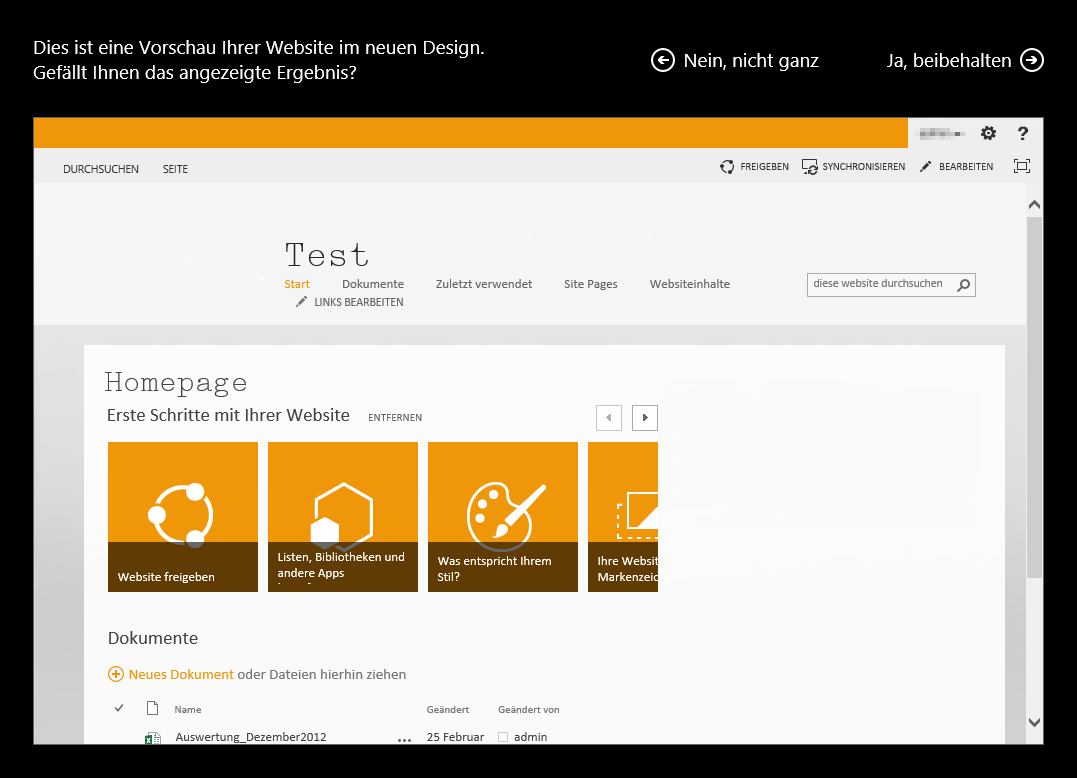
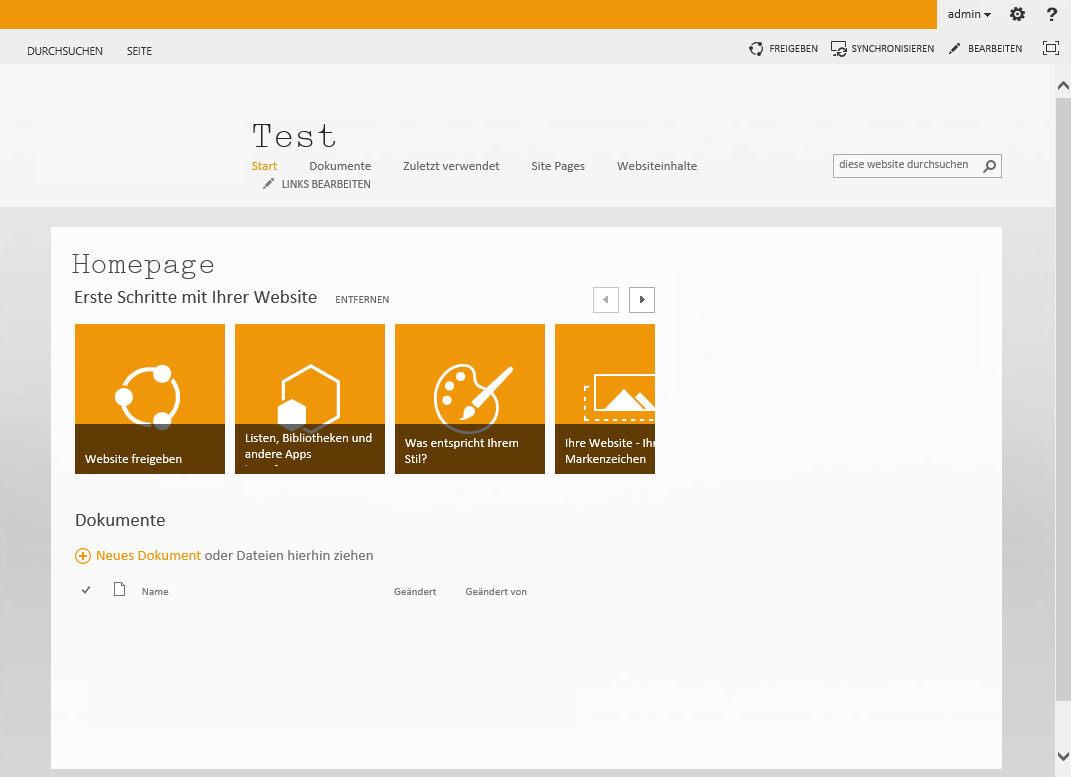
>> Sie benötigen weitere Information zu SharePoint 2013?
Dann besuchen Sie eine unserer Microsoft SharePoint Schulungen oder nehmen an einem kostenfreien SharePoint Webinar teil. Wir freuen uns auf Sie!
|
Vielen Dank für Ihr Interesse an meinem Blogeintrag.
Gerne beantworte ich Ihnen persönlich weitergehende Fragen zu diesem Thema. Kontaktieren Sie mich einfach über unser Kontaktformular oder per E-Mail an Diese E-Mail-Adresse ist vor Spambots geschützt! Zur Anzeige muss JavaScript eingeschaltet sein!/gs
Phillip Gabold Technical Consultant |



 Verwaltung von Inhaltstypen zulassen in SharePoint 2010 Listen
Verwaltung von Inhaltstypen zulassen in SharePoint 2010 Listen