MS Dynamics NAV, Navision, Dynamics 365 Blog
In der Datenbank lassen sich unter anderem auch Artikelfotos speichern. Diese Fotos müssen über die Artikelkarte alle einzeln importiert werden. Möchte man aber nun alle Fotos auf einmal importieren, so gelingt dies nur mit einer Stapelverarbeitung in Form eines Reports.
Dieser Report muss für jeden Artikel prüfen, ob in einem bestimmten Verzeichnis ein Foto auch vorhanden ist. Existiert ein passendes Foto ordnet der Report dieses selbstständig dem Artikel zu.
Voraussetzung hier:
- sämtliche Artikelfotos befinden sich in einem Verzeichnis
- der Artikelname ist gleich der Artikelnummer
- es handelt sich um eine *.bmp Grafikdatei
Man geht zunächst in den ObjectDesigner und erstellt einen neuen Report. Da dieser neue Report letztendlich nichts drucken wird, setzt man die Report-Eigenschaft „ProcessingOnly“ auf „Ja“.
Nun hinterlegt man die Tabelle „Item“ als DataItem und geht in dessen „OnAfterGetRecord“-Trigger. In diesem Trigger muss nun folgender C/AL-Code stehen:
In der ersten Zeile wird geprüft, ob der Artikel noch kein Bild besitzt. Ist dies der Fall, wird anschließend geprüft, ob für diesen Artikel auf Laufwerk C: eine Fotodatei liegt. Wenn dem so ist, wird diese Fotodatei importiert.
Nachdem man den Report gespeichert hat, kann er ausgeführt werden. Jetzt kann man alle Artikelfotos auf einmal importieren.
Oft möchte man auf einen Blick Informationen über die Datenbank sehen. In Dynamics NAV kann man sich aktuelle Informationen zur Datenbank anzeigen lassen. Das sind Informationen wie z.B. Auslastung, IP usw.
Diese Informationen holt man sich, indem man auf "Datei - Datenbank - Informationen" klickt.
Hier bekommt man nun folgende Informationen:
- Servername
- Datenbankname
- Datenbankbelegung
- Datenbankgröße
- Cache
- Netzwerkprotokoll
Im Dynamics NAV RoleTailored Client können Sie jede Seite, jeden Bericht und jede Ansicht durch Verwendung des Suchfeldes finden. Das Suchfeld befindet sich rechts neben dem Adressfeld. Sie können die Zeit, die Sie in das Suchen investieren folgendermaßen reduzieren:
Wenn Sie Zeichen in das Suchfeld eingeben, zeigt Ihnen eine Dropdown Liste die Seiten und Berichte, die Zeichen beinhalten, die Sie eingetippt haben. Die Dropdown Liste verändert sich, wenn Sie weitere Zeichen eingeben. Sie können die richtige Seite oder den richtigen Bericht aus der Liste auswählen. Die zweite Spalte in der Dropdown Liste zeigt die Navigationspfade für die gefundenen Elemente.
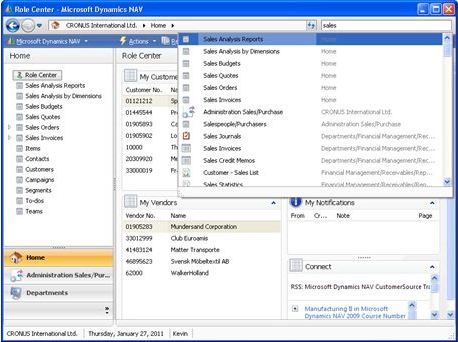
Hier die einzelnen Schritte zum Suchen im Role-Center.
- Geben Sie in das Suchfeld in der rechten oberen Ecke „Verkauf“(sales) ein.
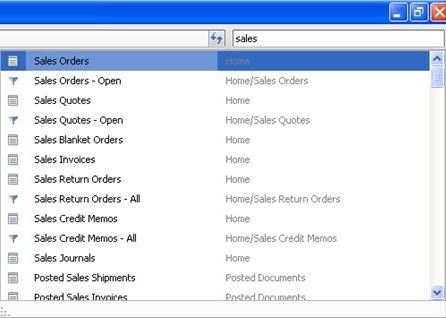
Die Dropdown-Liste verändert sich, wenn Sie weitere Zeichen eingeben. Sie können die richtige Seite oder den richtigen Bericht direkt aus der Liste auswählen.
2. Ergänzen Sie die Eingabe durch „Rechnungen“ (invoices).
Die zweite Spalte der Dropdown-Liste zeigt die Navigationspfade der gefundenen Elemente an.
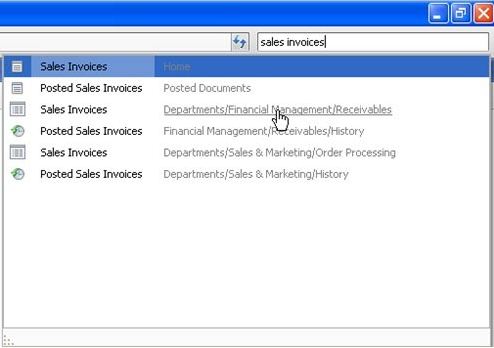
3. Wählen Sie entweder die Seite oder den Bericht in der ersten Spalte oder den Pfad in der zweiten Spalte aus.
Nachdem Sie den Dynamics NAV Classic Client geöffnet haben, wird zunächst der Navigationsbereich angezeigt, der nach Modulen gegliedert ist. Hier wird, im Gegensatz zum RoleTailored Client , in dem sofort das Role-Center angezeigt wird, zunächst ein leerer Arbeitsbereich angezeigt.
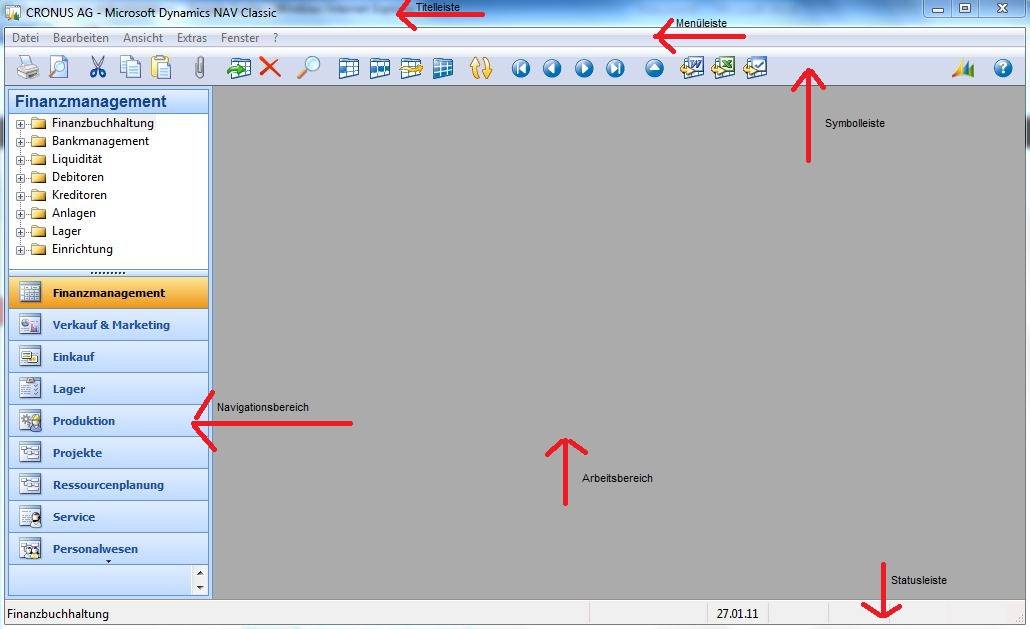
Im Vergleich zum RoleTailored Client fehlt im Classic Client die Adressleiste. Dafür ist im Classic Client zusätzlich die Symbolleiste enthalten. Von den Grundfunktionen sind beide Client Versionen vergleichbar, die Darstellung unterscheidet sich jedoch.
Sie können FasTabs auf einer Seite erweitern und reduzieren. Wenn ein FastTab reduziert ist, werden nicht alle Felder in der Kopfzeile des FastTab angezeigt. Sie können alle Fasttabs anpassen, so dass nur noch die wichtigen Felder im Kopf angezeigt werden, wenn das FastTab reduziert ist.
- Um eine FastTab Anpassung vorzunehmen, öffnen Sie die Seite, die Sie anpassen möchten und klicken Sie dann auf Anpassen (Customize).
2. Klicken Sie auf Diese Seite anpassen (Customize This Page)
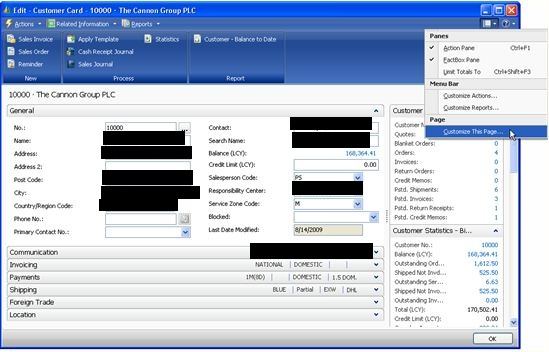
3. In der linken Spalte klicken Sie auf FastTabs.
4. Unter FastTabs anzeigen, wählen Sie das FastTab, das Sie anpassen möchten.
5. Klicken Sie auf FastTabs anpassen.
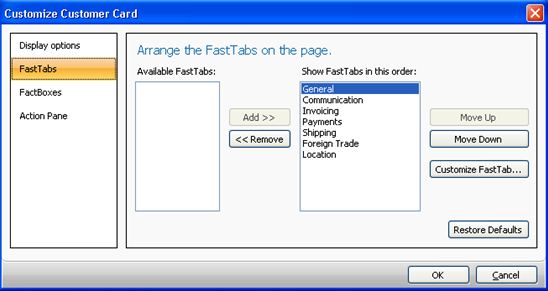
6. Um ein Feld im FastTab Header hervorzuheben, wählen Sie das Feld unter angezeigte Felder und klicken Sie dann auf Wichtigkeit > Promoted.
7. Um das Feld aus dem FastTab-Header zu entfernen, wählen Sie das Feld angezeigte Felder und klicken Sie dann auf Wichtigkeit > Standard.
8. Klicken Sie auf OK, um das Fenster zu schließen.
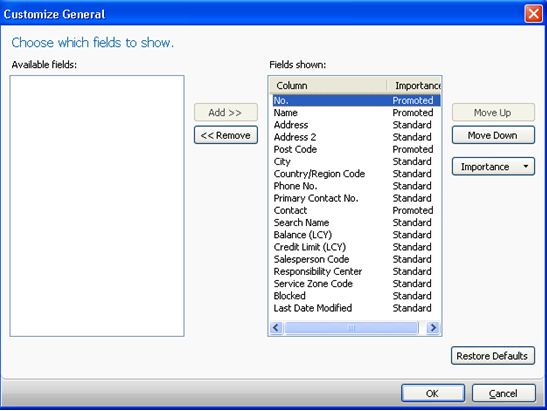
Wenn Sie nun das FastTab reduzieren, werden die hervorgehobenen Felder angezeigt.
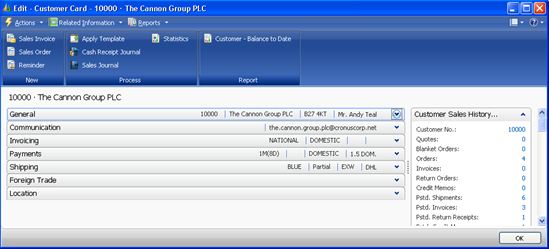



 Das Rollencenter in Dynamics NAV
Das Rollencenter in Dynamics NAV