MS Dynamics NAV, Navision, Dynamics 365 Blog
Sie können Links und URLs zu Ihren Task Pages hinzufügen um Benutzer auf zusätzliche Informationen aufmerksam zu machen. Die URLs können Links zu Websites oder zu Dokumenten auf einem Computer sein.
Im folgenden Beispiel sehen Sie, wie man einen Link zu einer Debitoren-Karte hinzufügt. Der Link ist dann sowohl in der Debitoren Karte als auch in der Debitoren Liste zu sehen.
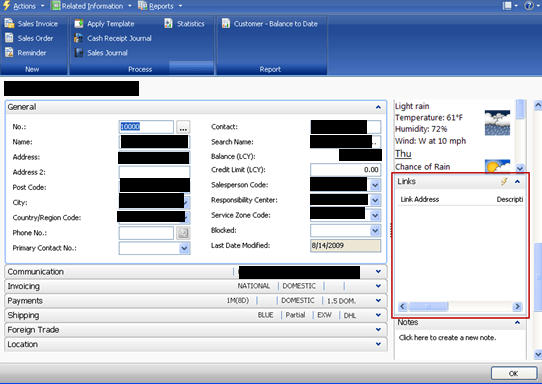
Öffnen Sie zuerst die Debitorenkarte, der Sie einen Link oder ein Dokument hinzufügen möchten.
Im Feld Links klicken Sie auf Aktionen und dann auf Neu.
Im Feld Link Adresse geben Sie nun den Link für die Adresse oder die Datei an, die Sie verlinken möchten.
Fügen Sie im Feld Beschreibung Informationen über den Link hinzu.
Klicken Sie auf Speichern.
Wenn Sie nun im Feld Links auf Ihren hinzugefügten Link klicken, öffnet sich das entsprechende Programm (z.B. Microsoft Word oder Internet Explorer) und zeigt das Ziel.
Was ist eine „Silent“ oder „Unattended“ Installation?
Bei einer „Silent“ oder „Unattended“ Installation handelt es sich um eine Installation, die ohne Benutzeroberfläche stattfindet. In diesem Fall geht es um das Ausführen der Setup.exe im unbeaufsichtigten Modus. Es wird empfohlen bei einer Dynamics NAV Installation nur die Setup.exe auszuführen. Die Installation über eine der MSI Dateien auszuführen, wird nicht untersützt. Dies gilt für alle Dynamics NAV 2009 Versionen. Das Problem bei der Installation über eine MSI Datei ist, dass einige erforderliche Komponenten nicht installiert werden.
Wie funktioniert es?
„Setup.exe“ unterstützt einige verschiedene Parameter:
/quiet - schaltet die Benutzeroberfläche aus
/log [Dateiname] – Erstellen einer Log-Datei am angegebenen Speicherort
/config [Dateiname] – die Konfigurationsdatei, die für die Installation verwendet wird
/uninstall – deinstalliert das Produkt
/repair repariert eine fehlerhafte Installation
Als erstes muss die Konfigurationsdatei erstellt werden.
- „Setup.exe“ ausführen
- „weiter“ klicken
- „Ich akzeptiere“ klicken
- „Wählen Sie die Installationsoption“ anklicken
- „Benutzerdefinierte Komponenten“ anklicken
- Wählen Sie das Produkt, das Sie installieren möchten
- Geben Sie den Zieldordner an
- Klicken Sie auf „weiter“
- Klicken Sie auf die Komponente, die Sie ausgewählt haben um die verschiedenen Parameter einzurichten („Servername“ etc…) Danach bestätigen Sie Ihre Änderungen
- Klicken Sie auf „Speichern der Konfiguration“
- Wählen Sie einen Speicherort und einen Namen und Speichern Sie die XML-Datei
Sie können so viele Konfigurationsdateien erstellen wie Sie möchten. Nun können Sie die dialogfreie Installation ausführen: Start -> Ausführen -> [SetupExePath] /quiet /config [configfilepath.xml].
Werfen Sie nach der Installation einen Blick in die Protokolldatei, um den Installationserfolg zu überprüfen.
Sie können Benachrichtigungen für Taskpages, wie Kunden Karten, oder Aufträge erstellen. Sie können Benachrichtigungen als Erinnerungen, oder als Möglichkeit Informationen an andere NAV-Benutzer in Ihrem Unternehmen zu senden, benutzen.
Eine Benachrichtigung wird im Role Center des Empfängers angezeigt. Durch klicken auf die Benachrichtigung, öffnet sich die zugewiesene Taskpage.
- Wenn Sie eine Benachrichtigung erstellen möchten, öffnen Sie die Taskpage, für die Sie eine Benachrichtigung senden möchten. Öffnen Sie zum Beispiel eine Kundenkarte, einen Kundenauftrag oder eine andere Taskpage.
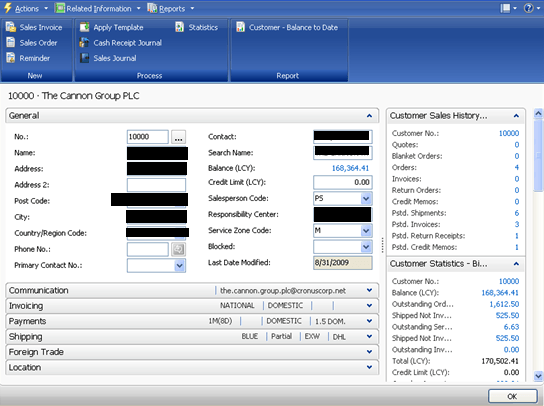
2. Im FactBox Bereich, navigieren Sie zu Notes.
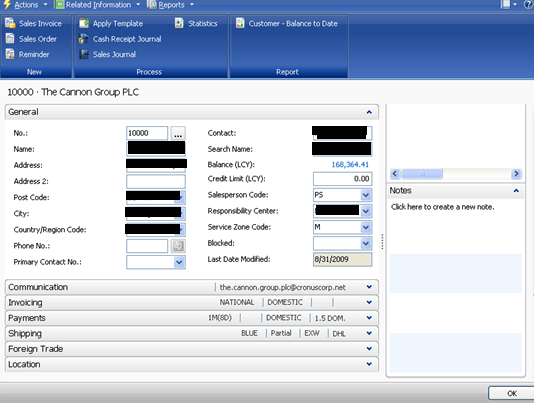
3. Klicken Sie in den Bereich Notes um eine Notiz zu erstellen.
4. Es öffnet sich ein neues Textfeld, in dem Sie Ihre Notiz eingeben.
5. Wählen Sie einen oder mehrere Empfänger.
6. Wählen Sie Notify.
7. Klicken Sie auf Save.
Die Benachrichtigung wird auf der Taskpage gespeichert.
In Dynamics NAV hat man die Möglichkeit, eine interne Funktion aus Microsoft Excel zu verwenden und sich somit Diagramme in NAV anzeigen zu lassen. Für diese Funktion, wird selbstverständlich eine Installation von Microsoft Excel auf dem ausführenden Compouter als Quelle benötigt.
Um diese Option nutzen zu können, müssen folgende Schritte ausgeführt werden:
- Es wird ein Excel-Sheet erstellt und dies wird mit den gewünschten Daten gefüllt.
- Es wird via CodeUnit ein neues Diagramm angelegt sowie eine sogenannte "Chart Range" definiert. Diese "Chart Range", in der sich die importierten Daten befinden, ist die Datenquelle des Diagramms welches dargestellt werden soll.
- Das Diagramm wird als *.bmp-Datei exportiert. Nun kann man über eine Tabelle durch eine temporäre RECORD Variable das Bild in Dynamics NAV anzeigen lassen.
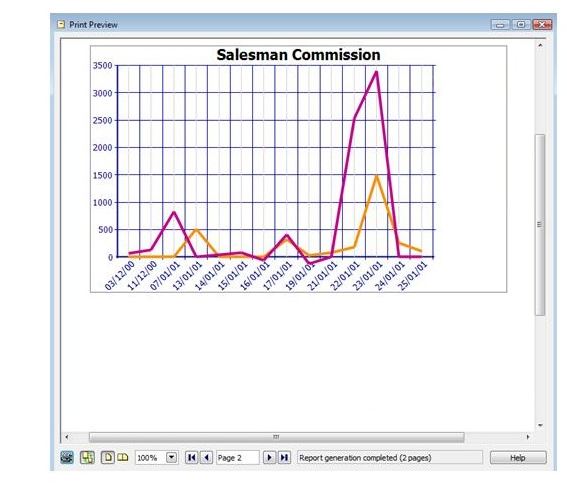
Um diese Schritte nicht ständig zu wiederholen, bietet es sich an, evtl. durch eine Codeunit diese Abfolge fest zu halten.
Beim ausführen des folgenden Quellcode über den Role Tailored Client bekommt man eine Fehlermeldung
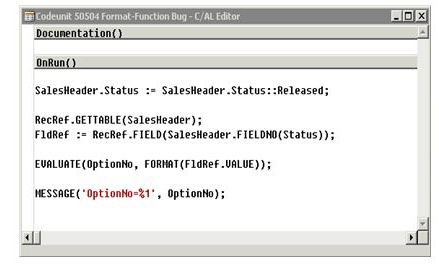
Der Quellcode besagt folgendes: Man nimmt die Variable SalesHeader vom Typ Record der Tabelle 36, setzt den Status auf „Freigegeben“. Dann liest man diesen Status über die Datentypen RecordRef und FieldRef wieder aus und weist den Wert der Variable OptionNo vom Typ Integer zu. Zum Schluss lässt man sich das Ergebnis anzeigen.
Führt man diesen Code über den Role Tailored Client aus, so erhält man folgende Fehlermeldung:
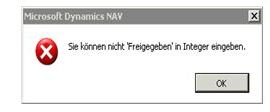
Der Ausdruck „FORMAT(FldRef.VALUE)“ gibt den Wert „Freigegeben“ zurück. Der Classic Client Dynamics NAV 2009 gibt für den gleichen Ausdruck den Index der Option zurück.
Dieses Problem ist bei Microsoft bekannt und unter der Bug-ID 208030 registriert. Es soll mit einem Hotfix für Dynamics NAV 2009 SP1 bzw. R2 behoben werden.
Als Workaround kann man die Zeile „EVALUATE(OptionNo, FORMAT(FldRef.VALUE));“ durch „OptionNo := FldRef.VALUE;“ ersetzen.



 Tipps beim Suchen in einer Tabelle
Tipps beim Suchen in einer Tabelle