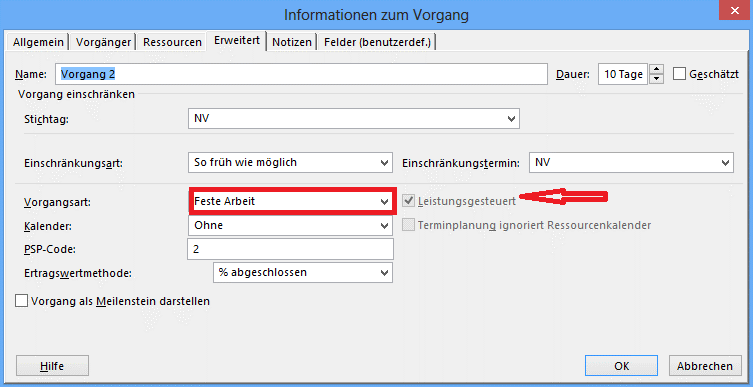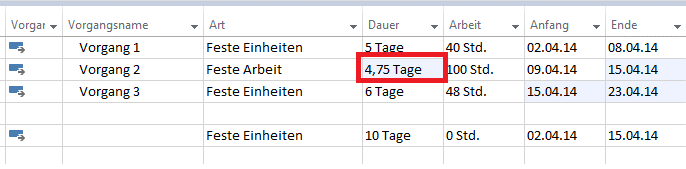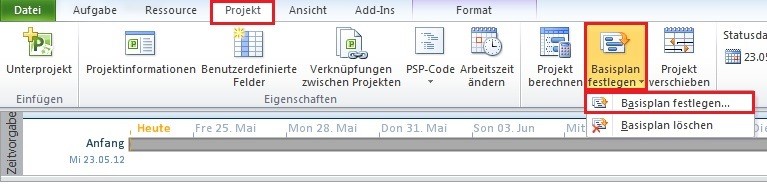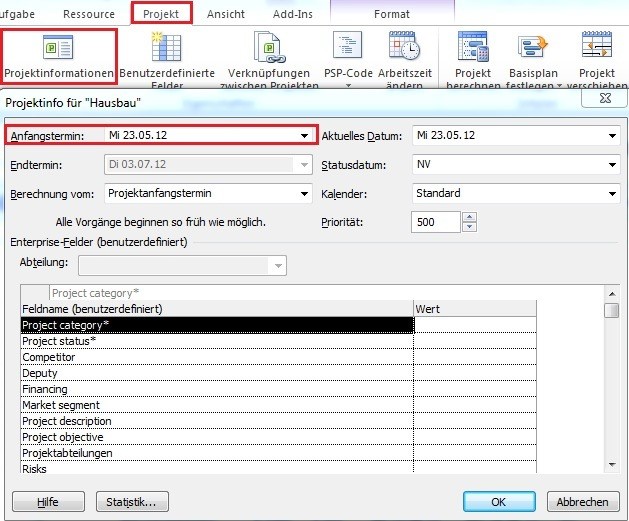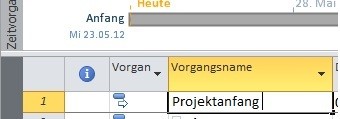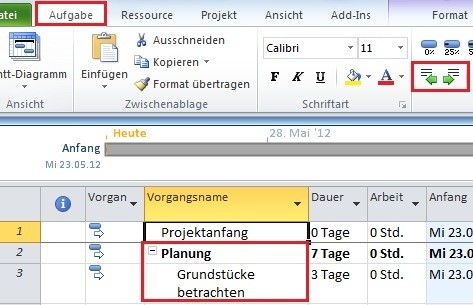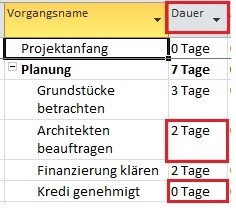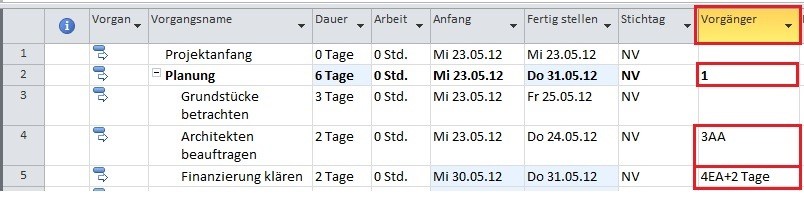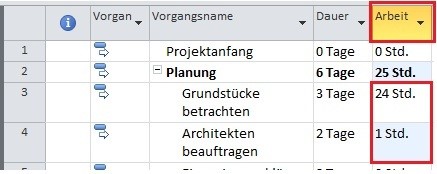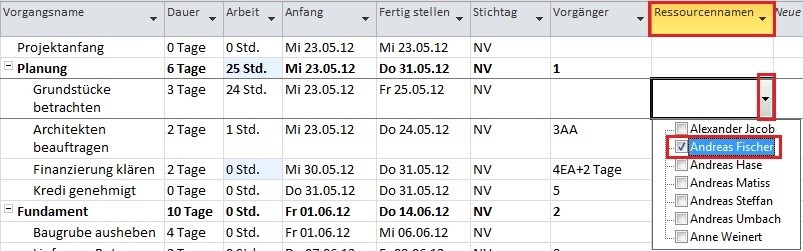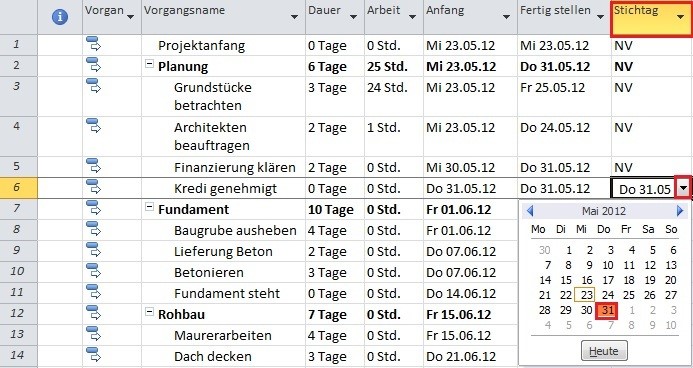Die drei Vorgangsarten in MS Project sind:
- Feste Dauer
- Feste Einheiten
- Feste Arbeit
Dauer: Ist die Zeitliche Intervall zwischen Anfang und Ende des Vorgangs. Microsoft Project berechnet die Dauer des Vorgangs auf der Basis der Arbeit, und die Menge der zugewiesenen Ressourceneinheiten.
Arbeit: Ist der Aufwand gemessen in Zeiteinheiten (z.B. Wochen, Stunden Tage), die von einer Ressource erforderlich ist, um den Vorgang in einer bestimmten Dauer zu erledigen.
Einheit: Zeigt wie viel Aufwand eine Ressource relativ zur Dauer auf einen Vorgang leisten soll. Ressourcenzuordnungseinheiten in MS Project sind entweder in Prozent oder Dezimalstellen ausgedrückt.
Man kann die Vorgangsarten entweder in der Spalte „Art“ oder Über das „-Informationen zum Vorgang“ Feld per Vorgang ändern.
MS Project verwendet eine Formel, um die anderen Elemente eines Projektplanes je nach Vorgangsart, die festgesetzt wurde, zu berechnen.
Die Formel : %Einheit = Arbeit ÷ Dauer
Zum Beispiel. Wenn eine Ressource einen Vorgang mit Arbeit von 5Tagen in 10Tagen erledigen muss. Die Einheit
%Einheit = 5t ÷ 10t d.h. 50%.
Ein Projektmanager kann nur zwei der Vorgangsarten beeinflussen und die dritte wird von MS Project neu berechnet.
Sobald eine Ressource zugeordnet ist, werden die Elemente nach der Formel neu berechnet.
Die Standard- Einstellung in MS -Projekt ist „Feste Einheit“.
Leistungsgesteuerte Planung
Leistungsgesteuert bedeutet, dass die Dauer des Vorgangs von Project verlängert oder verkürzt wird, wenn man zugewiesene Ressourcen eines Vorgangs entfernt oder hinzufügt.
Die Terminplanung-Einstellung hält die Menge der Arbeit konstant, wenn zugewiesenen Ressourceneinheiten geändert wurde, damit die Dauer geschätzt ist.
Hinweis: Wenn die Arbeit festgelegt ist, dann wird leistungsgesteuert automatisch aktiviert.
Ein typisches Beispiel ist das Streichen eines Bürogebäudes:
Zwei Mahler brauchen 5 Tagen, um ein Gebäude zu streichen, dann fragt man sich, ob vier Maler die Arbeit in 2,5 Tagen erledigen können. In diesem Szenario ist die Festsetzung der Arbeit und das Hinzufügen von mehreren Ressourcen die ideale Option.
Um den Aufwand gesteuerte Einstellung eines Vorgangs anzuzeigen, öffnet man das „Informationen zum Vorgang“ und in der Registerkarte „Erweitert“ enthält die Informationen darüber, wie ein Vorgang geplant ist , einschließlich der leistungsgesteuerten Einstellung.
Beispiel: Zuerst fügt man zwei spalten „Art “ und „Arbeit “ mit Werten ein.
- Danach gibt man sowohl die Ressourcennamen
 als auch die Art„Feste Arbeit „ ein.
als auch die Art„Feste Arbeit „ ein.
Im Feld „Informationen zum Vorgang“ sieht man, dass die Funktion „Leistungsgesteuert“ automatisch ausgewählt ist.
Zum Schluss ordnet man mehrere Ressourcen zu Vorgang 2 zu.
Man bekommt das folgende Ergebnis:
MS Project bietet nun mehrere Möglichkeiten an. Wenn die erste Option gewählt wurde, dann hat man das gewünschte Ergebnis:
Die Arbeit bleibt konstant und die Dauer wird reduziert, da mehrere Ressourcen zugewiesen sind.
Rufen Sie uns jetzt an +49 89 9438432-0 oder schreiben Sie uns service@arksolutions.de


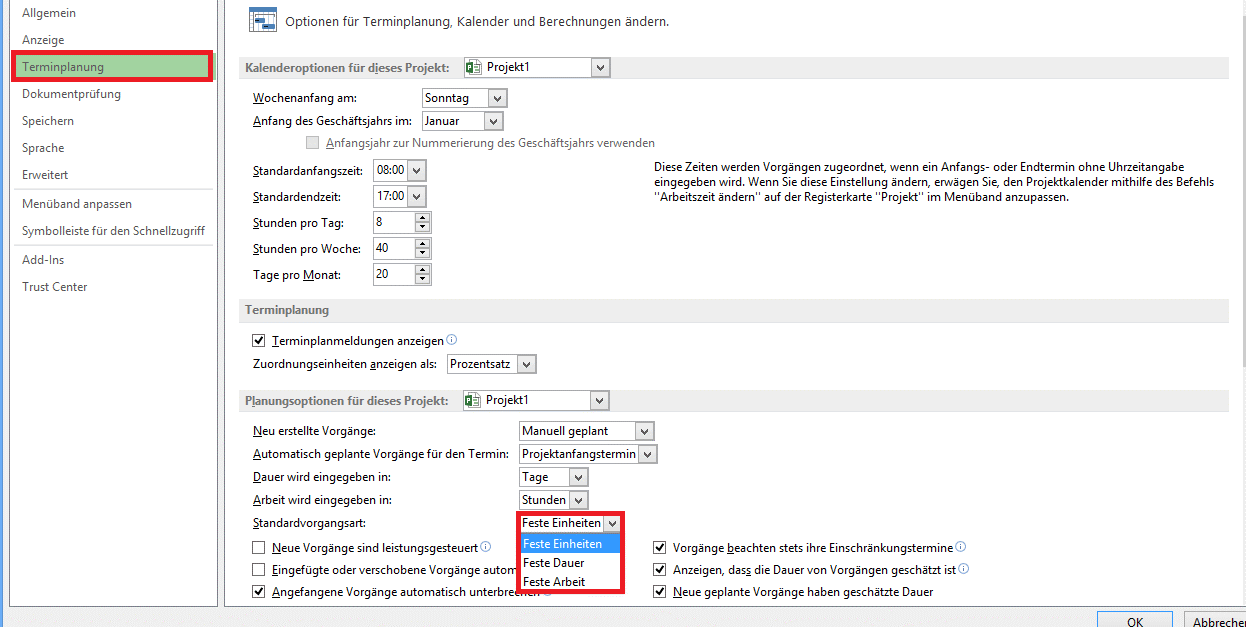
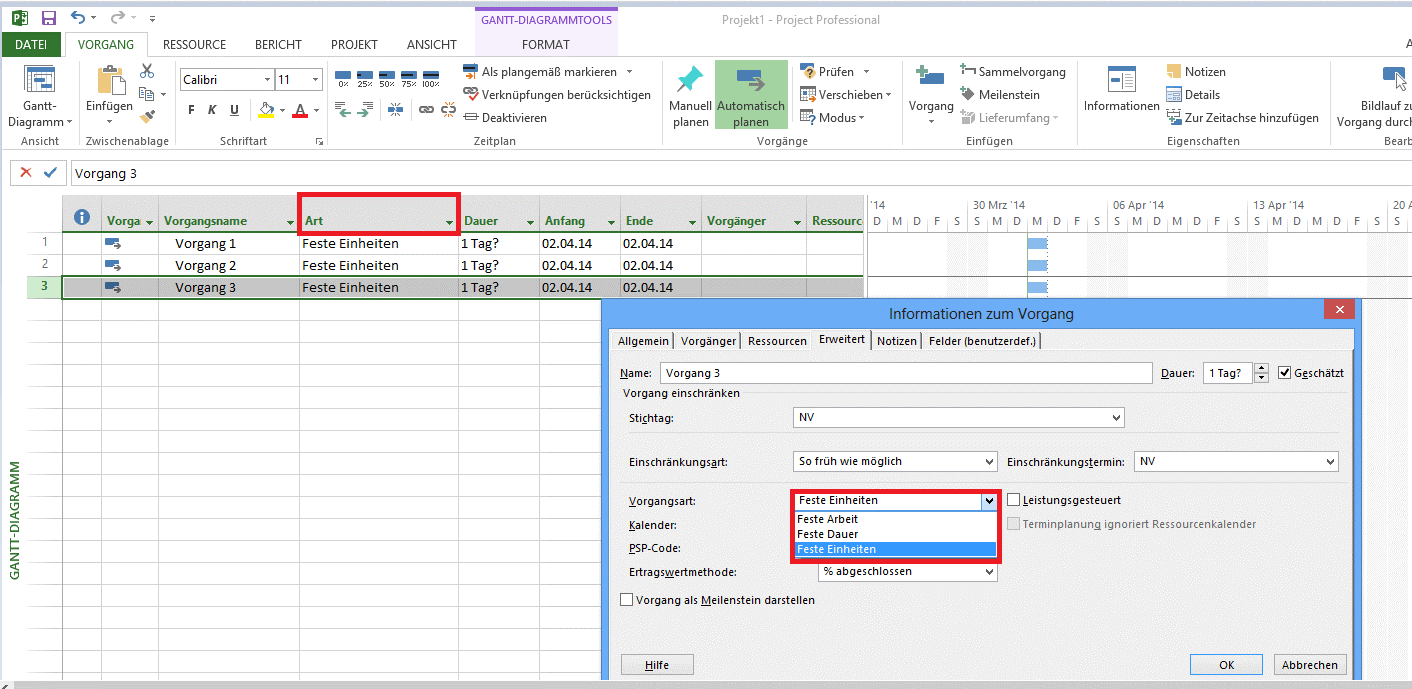

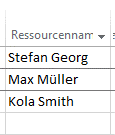 als auch die Art„Feste Arbeit „ ein.
als auch die Art„Feste Arbeit „ ein.