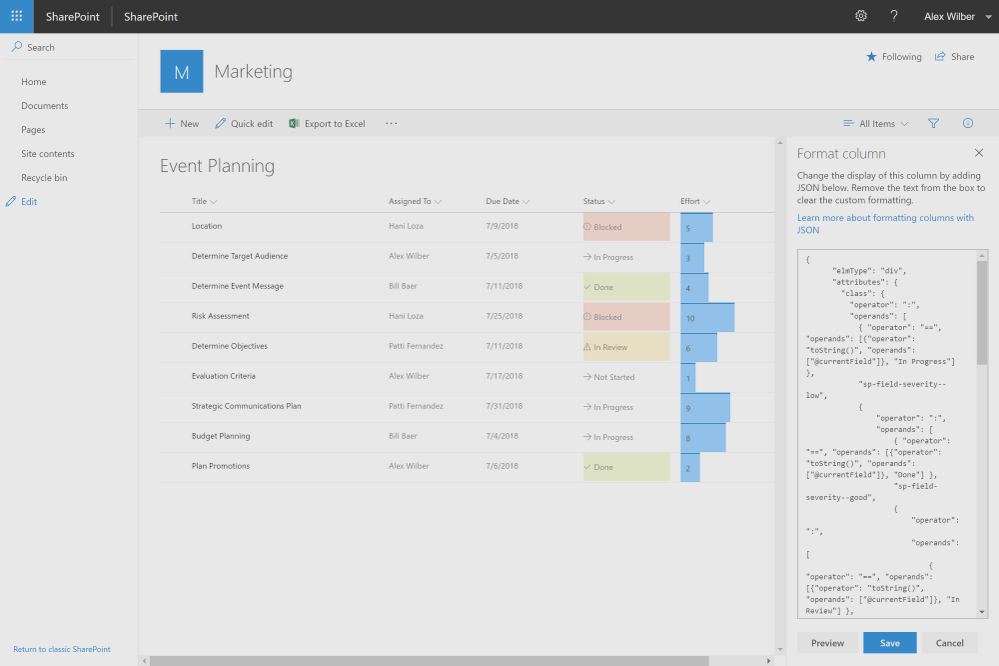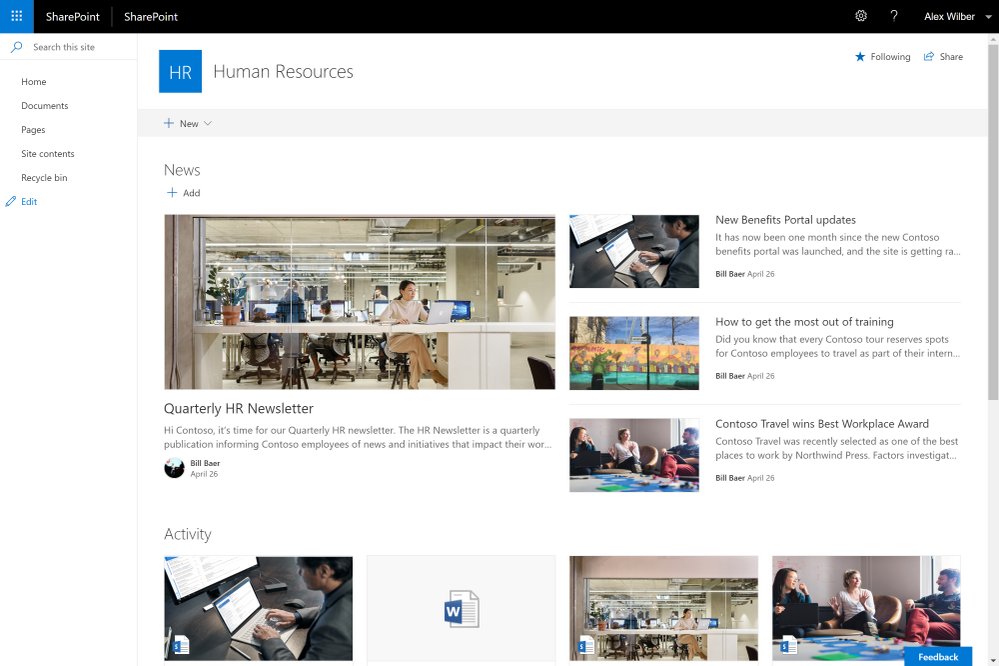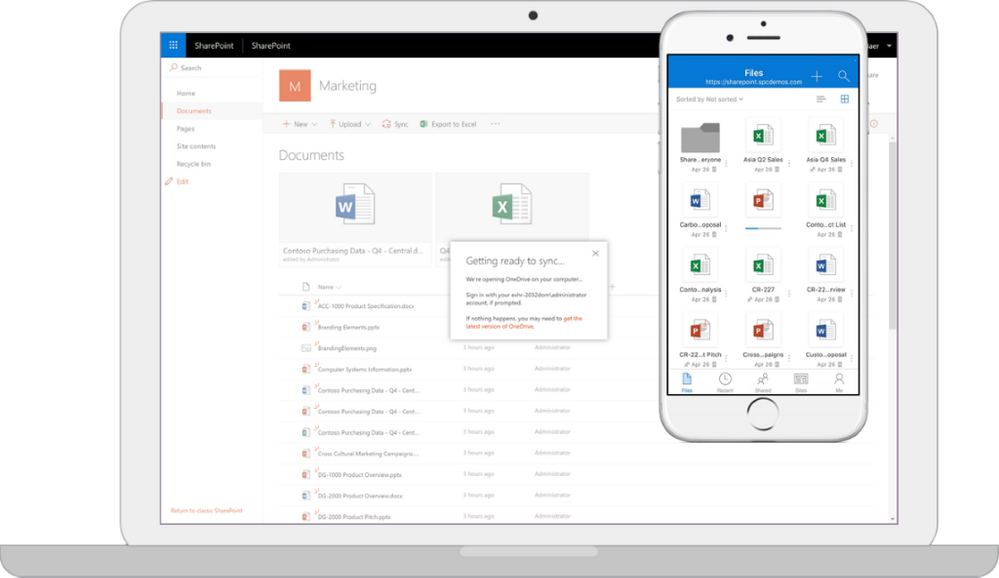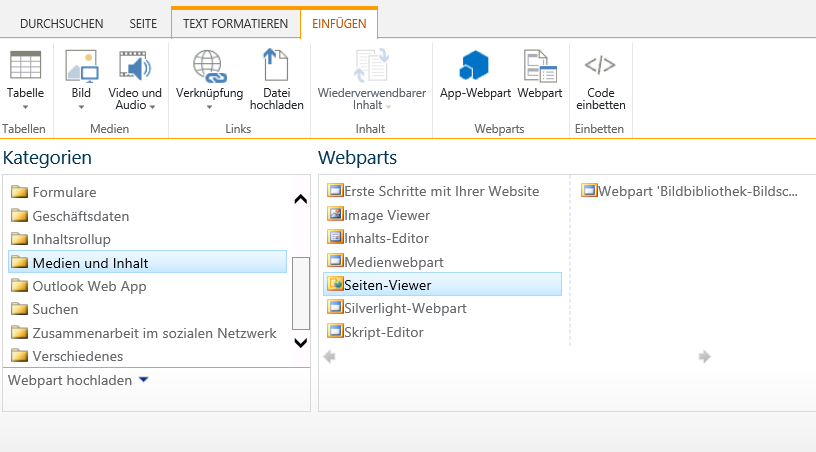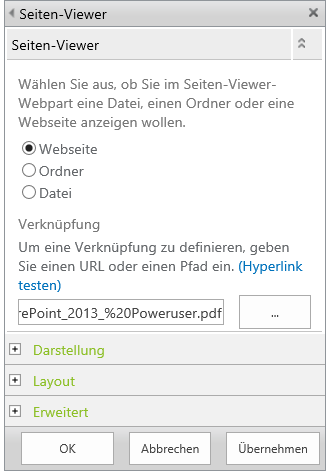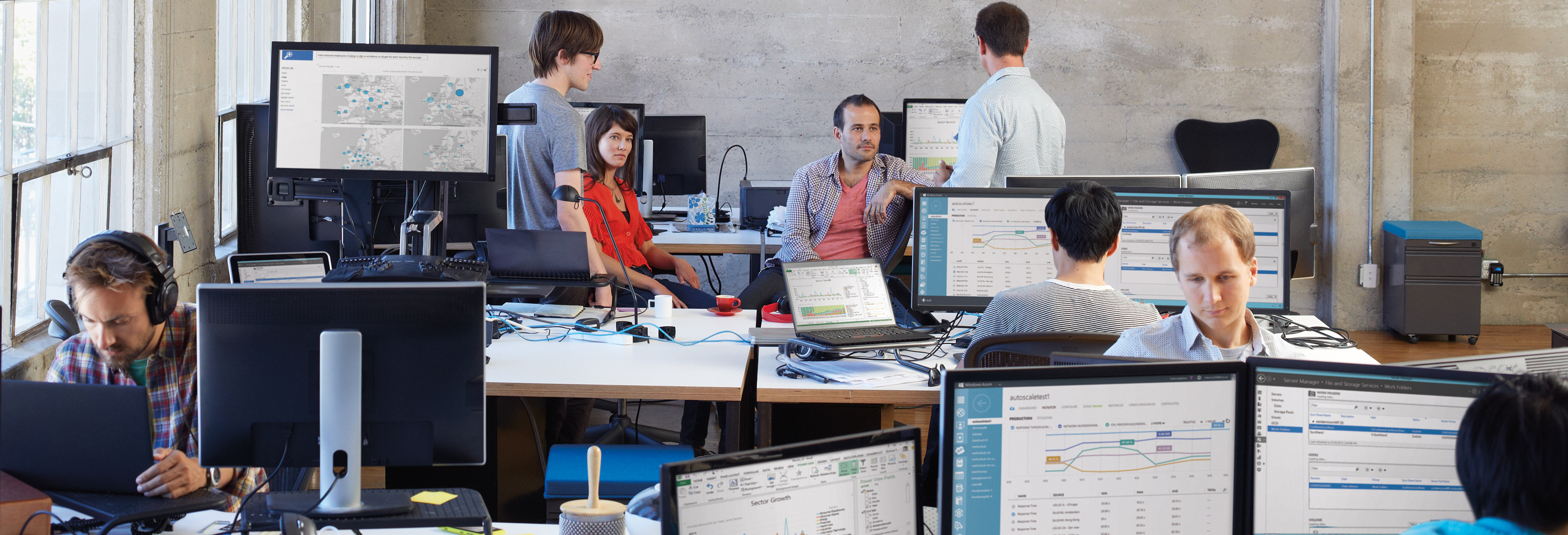
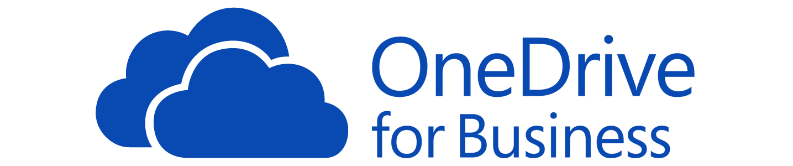

Unterschiede zwischen OneDrive und SharePoint
Microsoft OneDrive for Business und SharePoint sind beides Komponenten aus Office 365 mit überschneidender Architektur und Funktionen. Oftmals kommt hierbei die Frage auf, wo genau die Unterschiede liegen, welche Plattform für welchen Einsatzzweck geeignet ist und wo die Dokumente besser abgespeichert werden sollten. Näheres wird Ihnen in diesem Blogeintrag erklärt.
Grundlegendes zu OneDrive und SharePoint
Zu beachten gilt, dass von OneDrive eine Version für Privatnutzer und eine Version für Firmen zu Verfügung stehen. Die Business Version unterscheidet sich hierbei stark von der Version für den Privatanwender. Bei einem bestehenden Microsoft Account steht Ihnen automatisch auch OneDrive zur Verfügung. Jeder kann sich für einen Microsoft Account mit jeder E-Mail Adresse registrieren (egal ob von Microsoft oder von einem anderen Anbieter) und erhält somit kostenlosen Speicherplatz. Wem dieser Speicherplatz nicht ausreicht, der kann günstig weiteren Speicher hinzukaufen. Sobald Sie Ihren OneDrive Account haben, können Sie diesen online abrufen oder mit Ihren Geräten synchronisieren.
Sobald Sie einen Office 365 Plan für kommerzielle Zwecke nutzen, verwenden Sie OneDrive for Business. Trotz desselben Namens und Logos hat dieses Tool wenig mit dem privaten OneDrive zu tun. Üblicherweise wird diese Version von einzelnen Personen oder Firmenteams als zentrale Dateiablage verwendet. OneDrive for Business ermöglicht das Versionieren und teilen von Dokumenten sowohl für interne als auch für externe Zwecke. Des Weiteren kann es mit Ihren Geräten synchronisiert werden und somit können Sie lokal Ihre Dokumente bearbeiten, wobei Änderungen Online immer auf dem neuesten Stand sind.
Genau wie in OneDrive for Business können Sie auch in SharePoint Dateien und Dokumente mit Kollegen teilen, versionieren und synchronisieren. Allerdings ist mit SharePoint noch vieles mehr möglich. So lassen sich ganze Teamwebseiten mit bspw. Diskussionsrunden, Blogs, Wikis, Kalendern, Aufgabenlisten und vielem mehr erstellen – während OneDrive sich auf die Dokumentablage beschränkt. Da sich mit SharePoint außerdem ganze Webseiten aufbauen lassen, wird SharePoint häufig für das Projektmanagement, als Intranet Portal und für vieles mehr verwendet. SharePoint eignet sich also vor allem für Firmen mit mehreren individuellen Teams, deren Mitglieder an mehreren Dokumenten zugleich arbeiten möchten und dabei noch erweiterte Features benötigen.
Konkret gesagt ist also der Unterschied zwischen OneDrive for Business und SharePoint: Dokumente, die in OneDrive for Business eingestellt werden, sind automatisch privat und können von keinem anderen eingesehen werden. Währenddessen sind in SharePoint veröffentlichte Dokumente automatisch für das ganze Team sichtbar und je nach Berechtigung auch bearbeitbar. Auch das gemeinsame Arbeiten an Dokumenten in Echtzeit ist durch SharePoint möglich. Beide Plattformen haben den gleichen technologischen Ursprung, allerdings wurden sie für unterschiedliche Ziele entwickelt. Bei einem SharePoint gehört die OneDrive for Business Bibliothek zur my-site.sharepoint.com Websitesammlung während die SharePoint Bibliotheken zu den entsprechenden domain.sharepoint.com Websitesammlungen gehören.
Hier ein paar SharePoint Features näher erklärt
Dashboards: Mitarbeiter können sich auf einer eigenen Office 365 Firmenumgebung einloggen und dort Neuigkeiten, Notizen, Ankündigungen usw. lesen.
Workflows: Automatische und programmierbare Aktionen, die bspw. ausgeführt werden, wenn ein Dokument hochgeladen wird. Ein Beispiel wäre das Versenden einer E-Mail, beim Upload eines Dokuments.
Listen: Hierbei handelt es sich um anpassbare Tabellen. Hier können Daten eingetragen werden, Spalten unterschiedlicher Datentypen hinzugefügt werden, und Beziehungen zwischen Entitäten hergestellt werden.
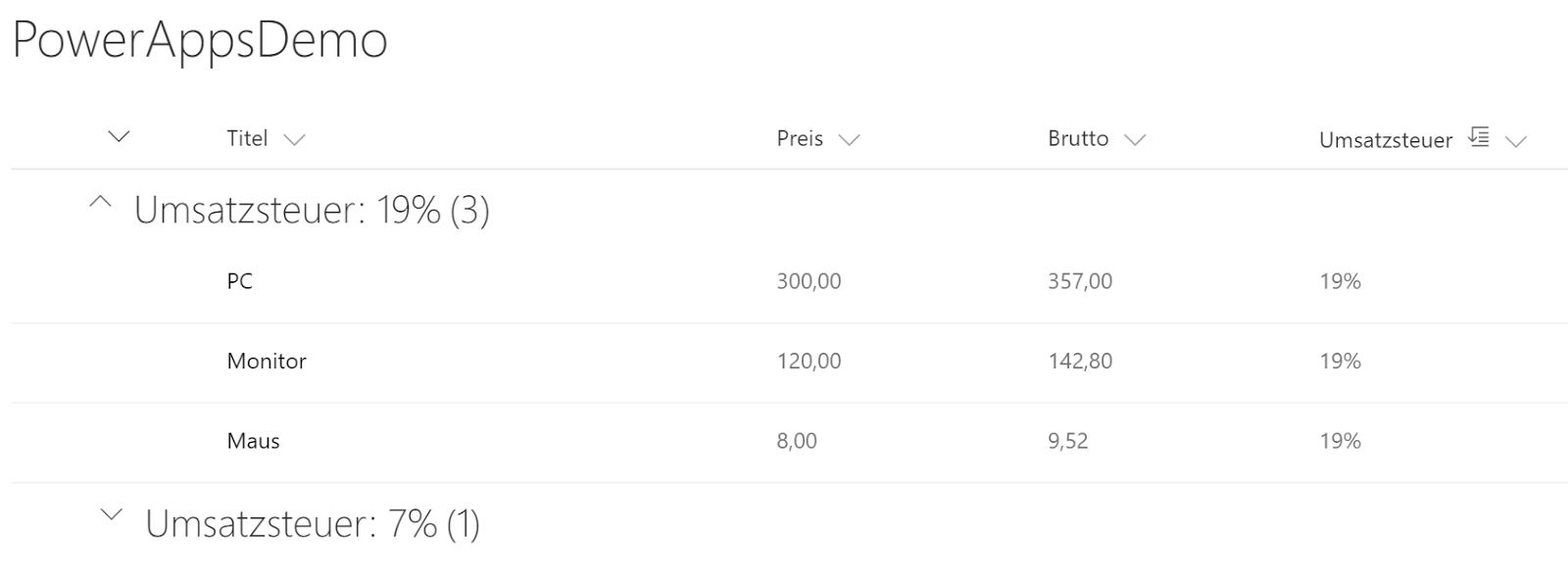
Kalender: Hier können für ein Team relevante Meetings und Termine eingetragen werden.
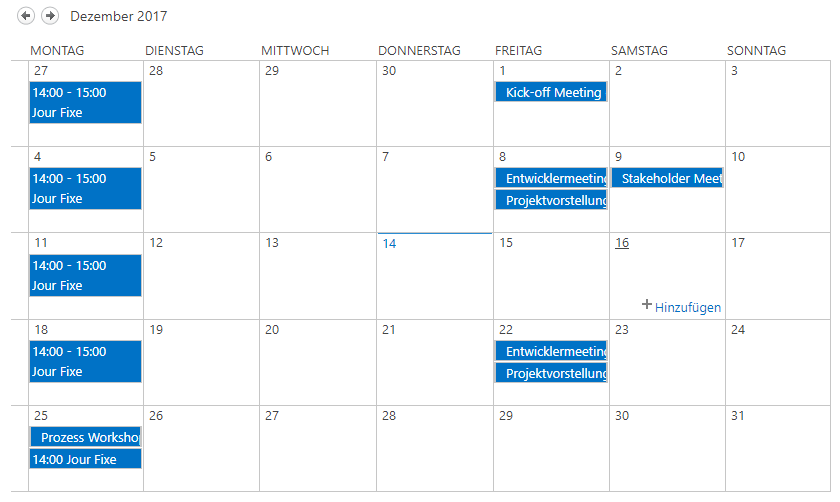
Newsfeed: Newsfeeds ähneln einem öffentlichen Blog oder Mikroblog. Über diesen können Sie eine Unterhaltung mit Personen beginnen und im Bezug auf Beiträge und Freigaben anderer Personen auf dem neuesten Stand bleiben.
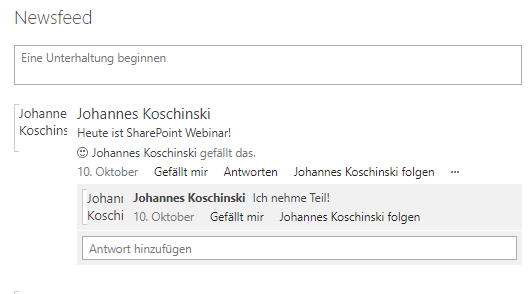
Add-Ins: Dank SharePoint-Add-Ins lässt sich Ihr SharePoint um Funktionen erweitern. Diese können über einen Store seitens Microsoft bezogen werden oder selbst entwickelt werden. So ist es modular möglich, einen SharePoint auf die eigenen Wünsche anzupassen. Informationen zu arksolutions SharePoint Add-ins finden Sie hier.
Weitere Informationen zu SharePoint finden Sie auch hier.
Vergleich von OneDrive und SharePoint kurz zusammengefasst
| OneDrive for Business | SharePoint Online |
Enthalten im Office 365 Bunsiness Plan | Enthalten im Office 365 Bunsiness Plan |
Auch häufig als „Speicherort“ bezeichnet | Auch häufig „Team-Seite“ genannt |
Eine extra Version für Privat-Personen ist verfügbar | Nur in den „Business“ oder Enterprise Varianten verfügbar |
Kernarchitektur basierend auf SharePoint | Kernarchitektur basierend auf SharePoint |
Zugriff über den Browser, lokalen Ordner oder per App möglich | Meist erfolgt der Zugriff über den Browser, allerdings auch als lokaler Ordner oder per App möglich |
Alle Uploads sind standardmäßig privat, außer diese werden geteilt | Uploads übernehmen die Berechtigungen des Ordners in dem diese liegen |
Bester Ort um private Arbeitsdokumente abzulegen | Bester Ort um Team Dateien und Dokumente an welchen zusammengearbeitet werden soll abzulegen |
Nur als Dateiablage | Bietet die Möglichkeit Teamseiten, Blogs, Intranet Portale und vieles mehr zu erstellen |
Keine Erweiterung möglich | Erweiterung durch Workflows und Add-Ins möglich. Add-Ins können selbst entwickelt oder über den Microsoft-Store bezogen werden. |
OneDrive for Business wird verwendet, wenn …
- … das Dokument nur durch mich persönlich angezeigt werden darf. Da Dokumente hier automatisch nur für mich freigegeben sind, ist dies der ideale Ort um beispielsweise Rohentwürfe oder Blogbeiträge abzuspeichern, die von anderen Personen nicht benötigt werden.
- … nur ein eingeschränkter Personenkreis Zugriff auf das Dokument haben soll. Soll ein Dokument beispielsweise nur von vereinzelten Personen, möglicherweise auch aus unterschiedlichen Teams, angesehen werden können, so eignet sich OneDrive for Business als Dateiablage.
SharePoint wird verwendet, wenn …
- … neben der Dokumentenablage weitere Tools für die Zusammenarbeit benötigt werden. So bietet SharePoint Kalender, Aufgabenlisten und vieles mehr.
- … Dokumente für ein gesamtes Team relevant sind und ein Zentrale Plattform für das Zusammenarbeiten an Dokumenten benötigt wird.
Fazit
Die Funktionen von SharePoint und OneDrive überschneiden sich tatsächlich in der Funktion der Dateiablage und Funktionen zum Teilen. Allerdings ist das OneDrive for Business auch nur für diese Funktionen geschaffen. Wer weitere Funktionen zur Teamarbeit nutzen möchte, der sollte ein Office Abonnement wählen, welches auch SharePoint enthält.
Rufen Sie uns jetzt an +49 89 9438432-0 oder schreiben Sie uns service@arksolutions.de