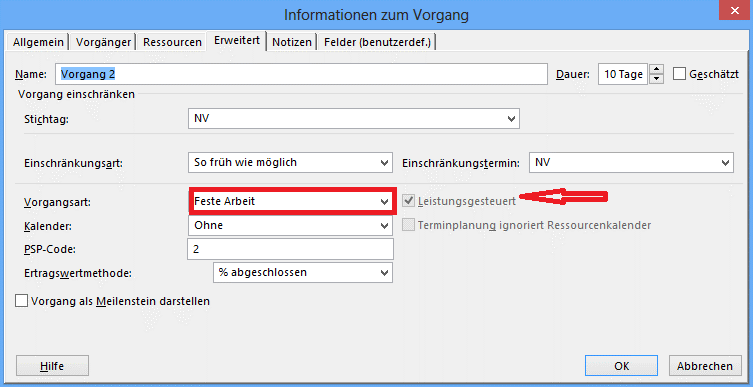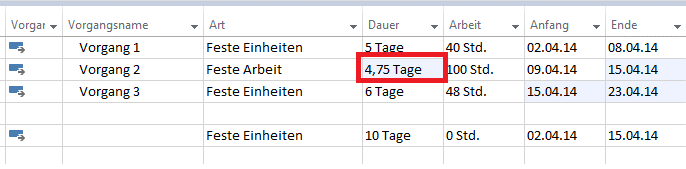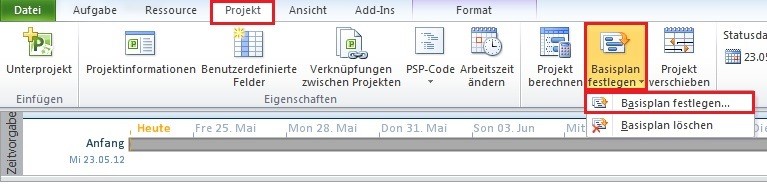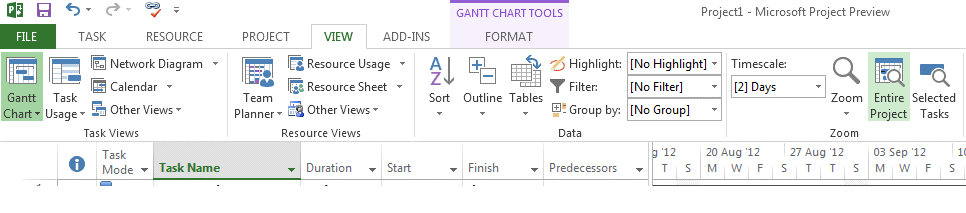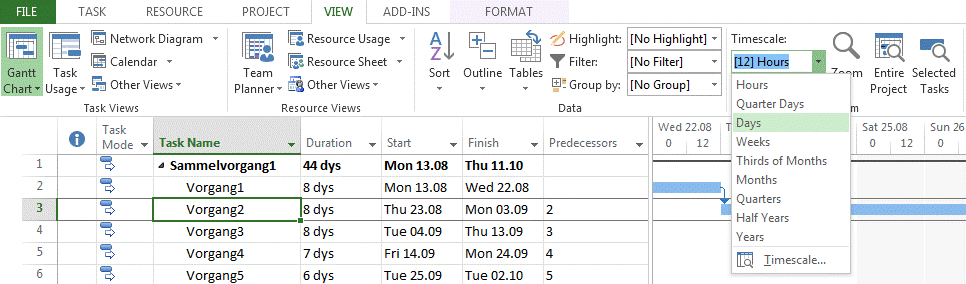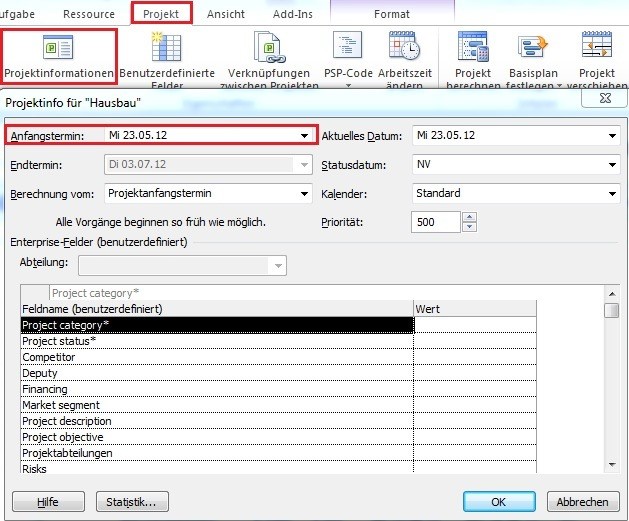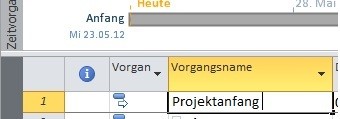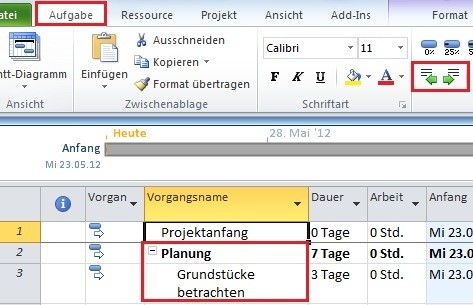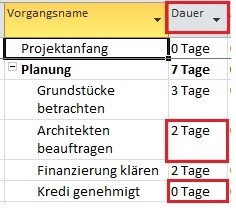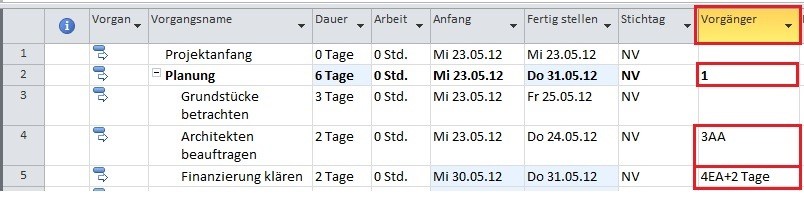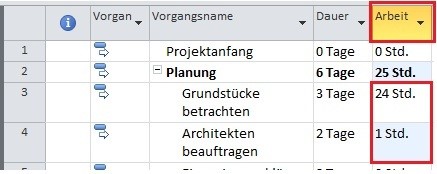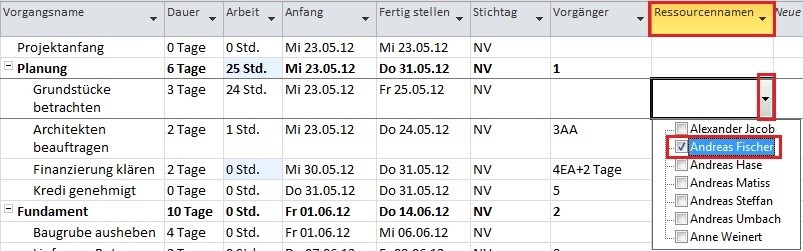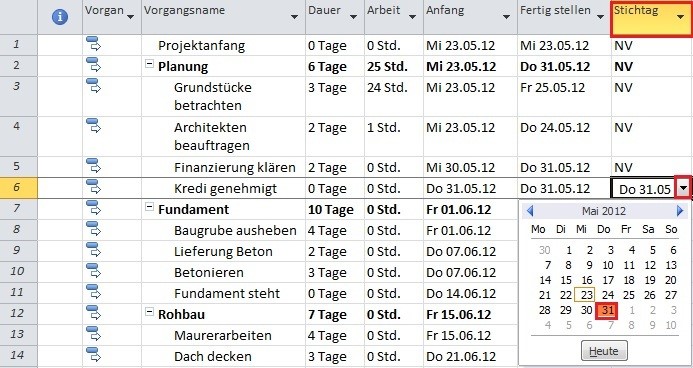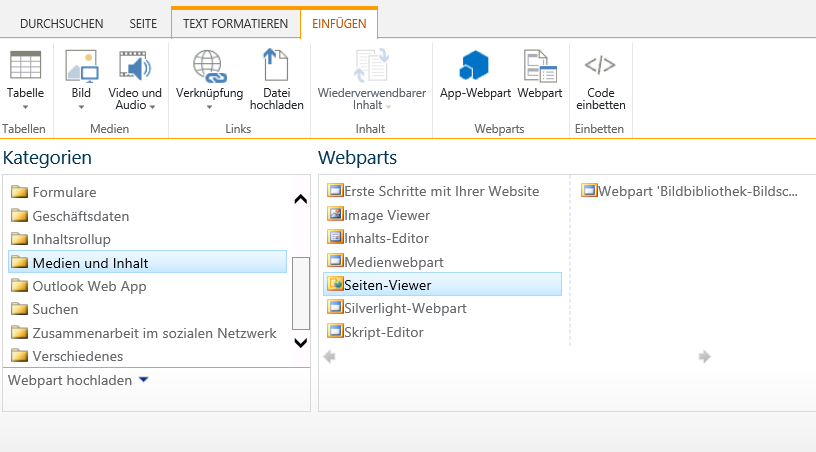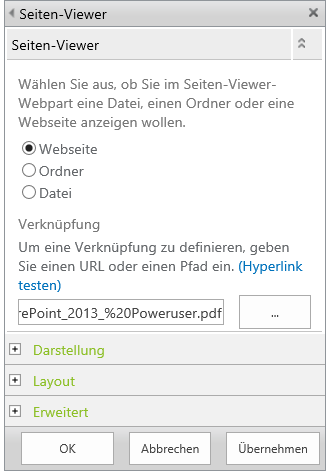Das agile Projektmanagement bezeichnet eine Vorgehensweise, bei der innerhalb des Projektes eine Flexibilität insbesondere bezüglich der Projektziele gegeben ist. Seitens des Auftraggebers ist eine hohe Mitwirkung an der Erstellung des Gewerks bzw. der Definition der Anforderungen erforderlich. Bezeichnend für das agile Projektmanagement ist die Konzentration auf die Akzeptanz der Anwender und das zu liefernde Werk. Auf der anderen Seite werden geschäftliche Anforderungen, wie beispielsweise Kostentreue, Termintreue und spezifizierte Anforderungen bei der initialen Planung weniger berücksichtigt.
Wie bei vielen anderen Projektmanagement-Methoden gibt es keine einheitliche Definition von agilem Projektmanagement. In der Regel wird der Begriff „Agiles Projektmanagement“ als Oberbegriff für verschiedene Methoden bei der Software-Entwicklung verwendet (beispielsweise Scrum oder Extreme Programming).
Das Adjektiv „agil“ soll die Flexibilität und Dynamik der Projektsteuerung zum Ausdruck bringen, welche das schnelle Reagieren bei Änderungsanträgen im Bezug auf den Leistungsumfang ermöglicht. Somit hebt der Begriff die Vorteile der geringen Führungs- und Planungsintensität zugunsten hoher Anpassungsfähigkeit und schneller Umsetzung hervor.
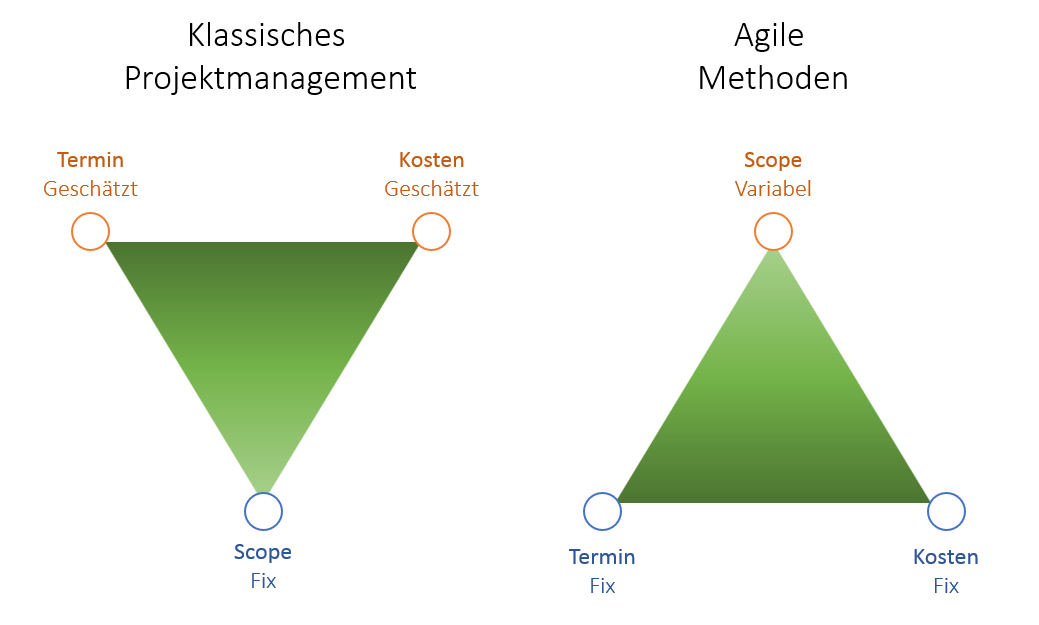
Agiles Manifest
Das 2001 veröffentlichte Agile Manifest wird als primäre Referenz für das Agile Projektmanagement angesehen und umfasst die folgenden Quintessenzen:
- Individuen und Interaktionen über Prozesse und Werkzeuge (Individuals and interactions over processes and tools)
- Arbeitssoftware über umfassende Dokumentation (Working software over comprehensive documentation)
- Kundenkooperation über Vertragsverhandlungen (Customer collaboration over contract negotiation)
- Reagieren auf Änderungen über dem Plan folgen (Responding to change over following a plan)
Herausforderungen und Gründe des Agilen Projektmanagements
Die herkömmliche Projektplanung stellte sich in Verbindung mit Software-Projekten als zu starr und träge dar, was die Konzipierung neuer Rahmenbedingungen erforderlich gemacht hat. Folgende Herausforderungen und Aspekte sprechen für die Agile Projektplanung:
- Die hohe Innovationsgeschwindigkeit im IT-Bereich (insbesondere in der Software Entwicklung) erfordert schnelle Produktzyklen.
- Auftraggeber sind oftmals nicht in der Lage eigene Anforderungen zu definieren, sondern benötigen eine Präsentation von Möglichkeiten. Da die Anforderungen zu Beginn eines Projektes nicht vollends klar sind, ist ein schnelles Reagieren auf Änderungen erforderlich.
- Zu Beginn eines Software-Projektes ist eine Prognose bezüglich Aufwänden und Dauern schwierig. Dies hängt damit zusammen, dass die Softwareentwicklung ein höchst innovativer Prozess ist.
Iteratives Vorgehen
Die Maxime aller agilen Projektmanagement Methoden ist die Planung und das Arbeiten in iterativen Zyklen. Hierbei wird in der Regel pro Iterationszyklus ein vorläufiges Ergebnis vorgestellt, woraufhin eine Teilabnahme bzw. Änderungsanträge seitens des Auftraggebers erfolgen. Die finale Spezifikation des Werks entsteht dadurch erst im Laufe des Projektes.
Mittlerweile fließen immer mehr traditionelle Aspekte und Methoden des klassischen Projektmanagements, wie beispielsweise Risiko- und Problemmanagement in die agile Projektplanung ein, sodass die Abgrenzung zwischen beiden Methoden immer mehr verschwimmt.
Beispielhaftes Iterationsmodell:
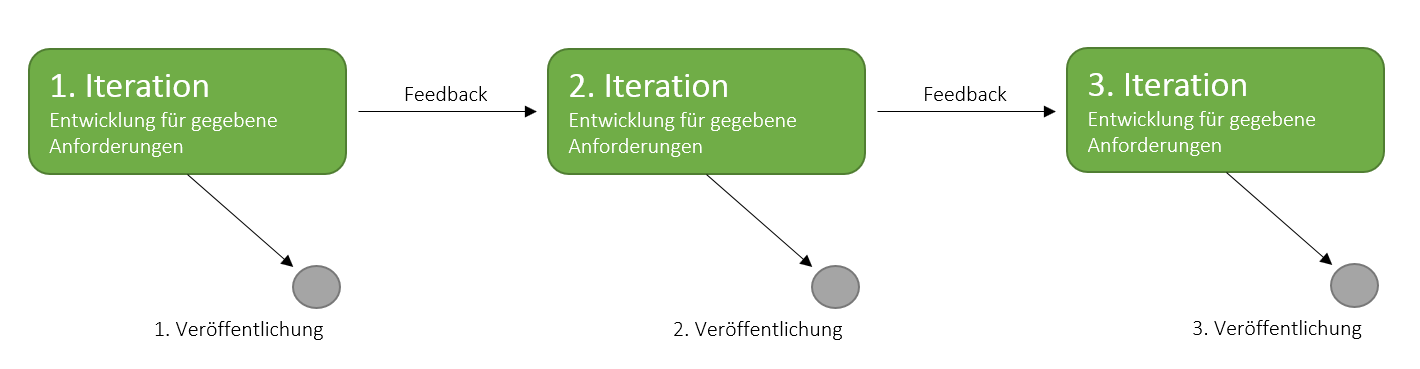
Rufen Sie uns jetzt an +49 89 9438432-0 oder schreiben Sie uns service@arksolutions.de




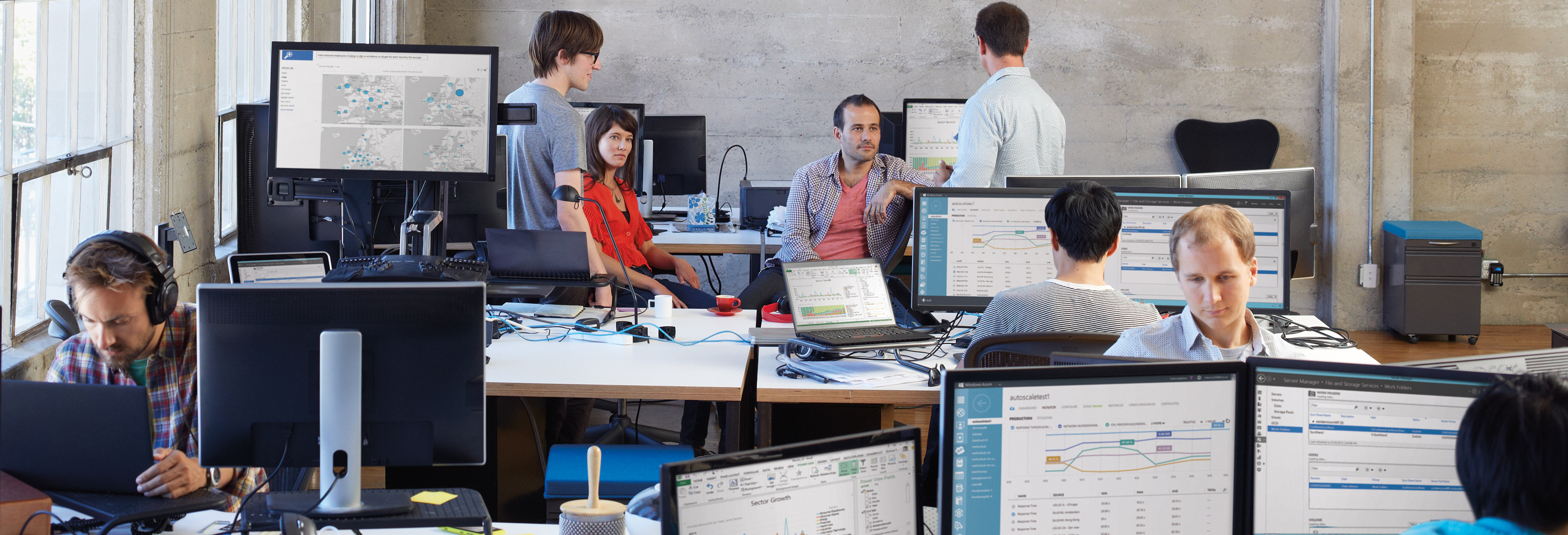
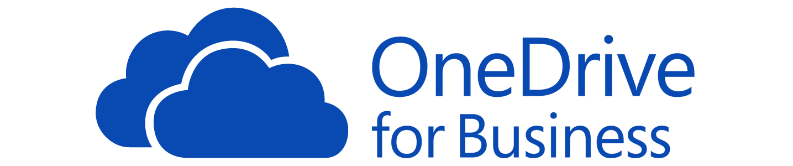

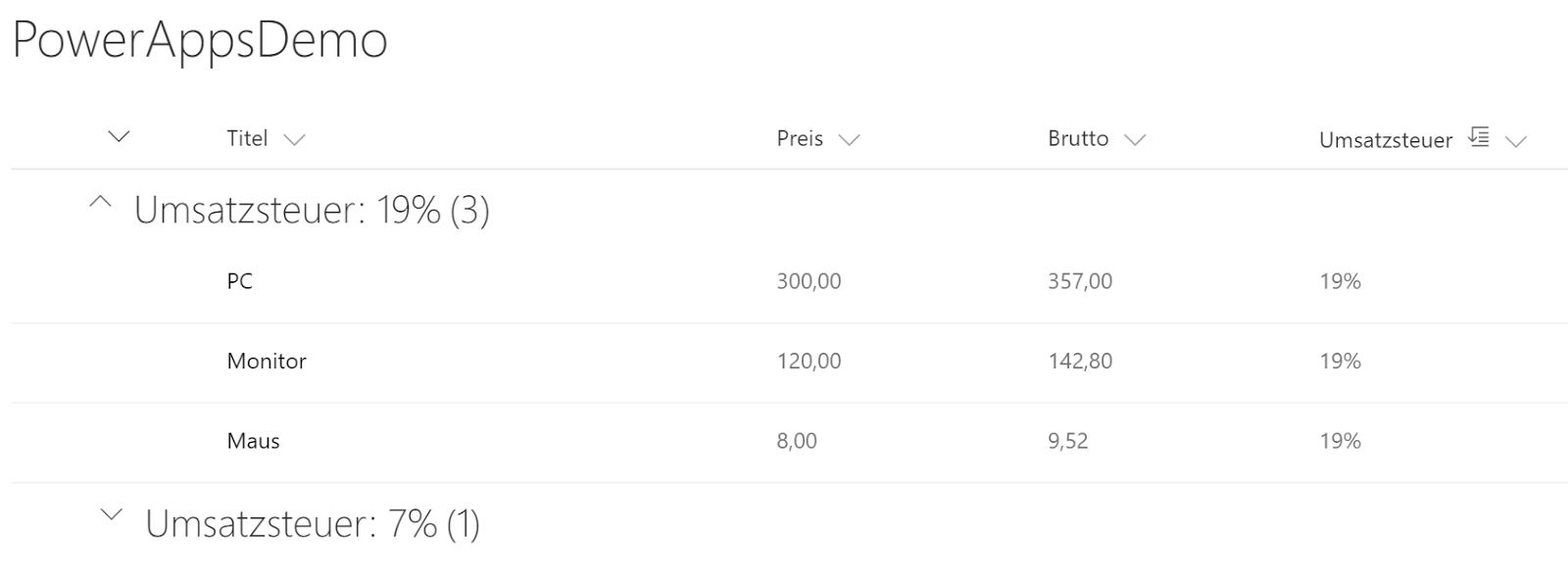
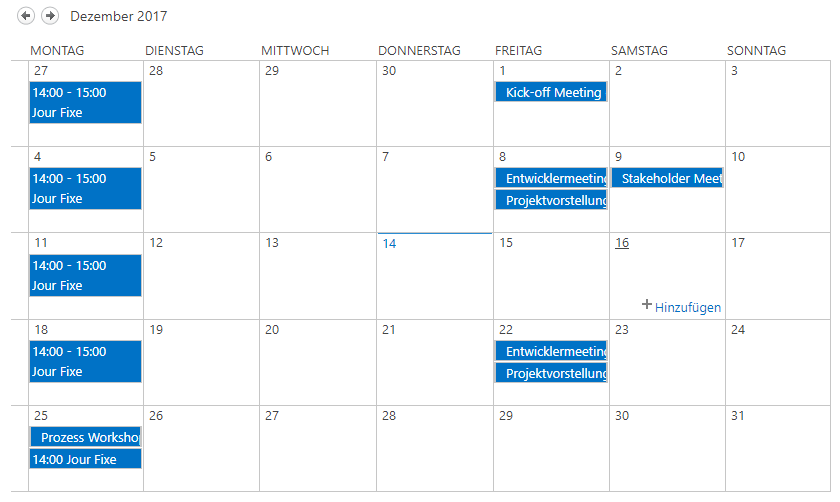
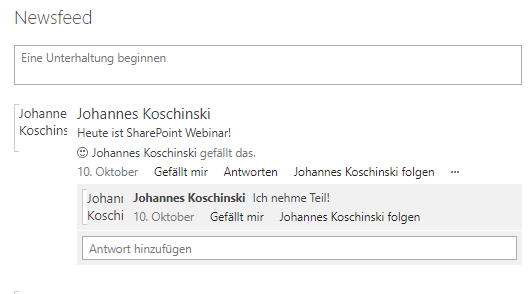
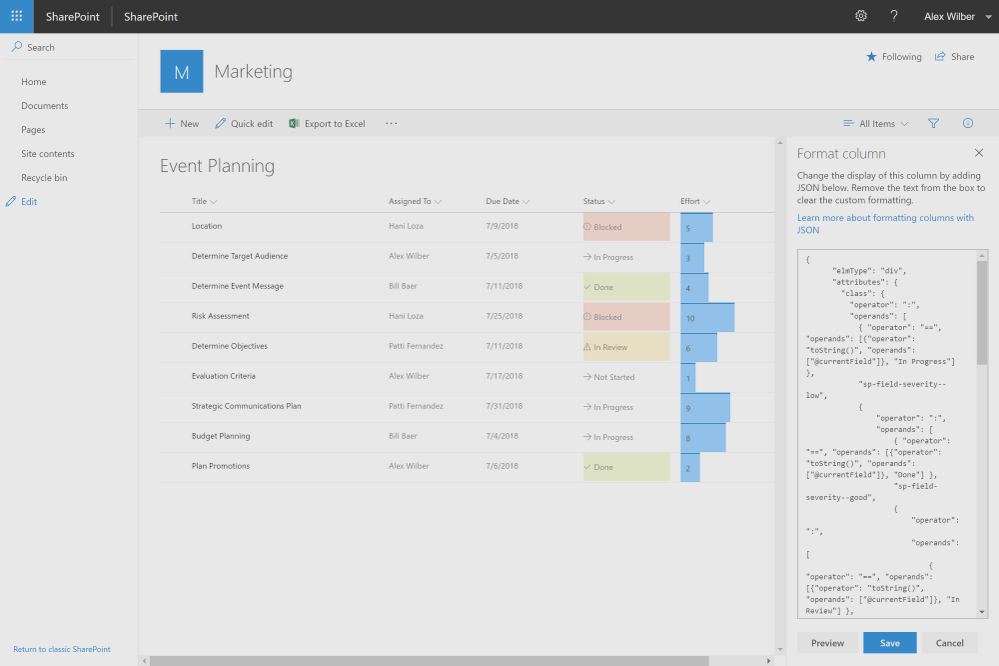
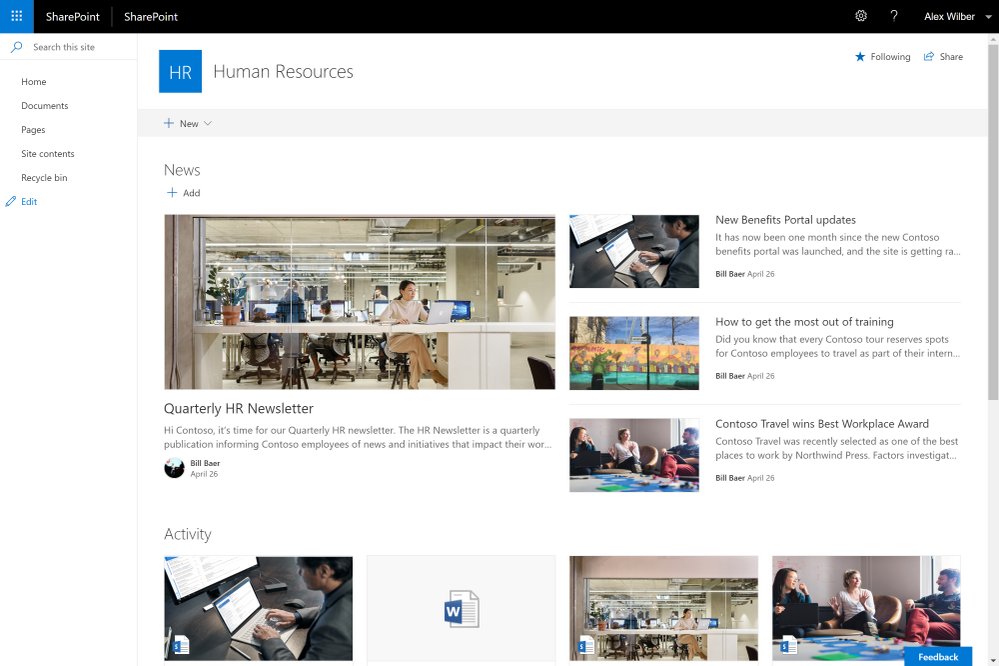
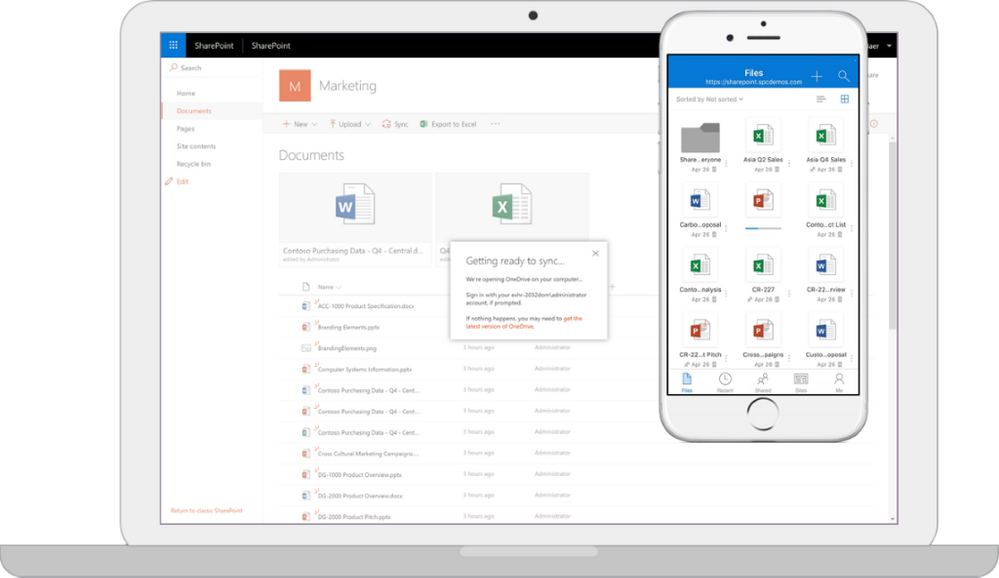

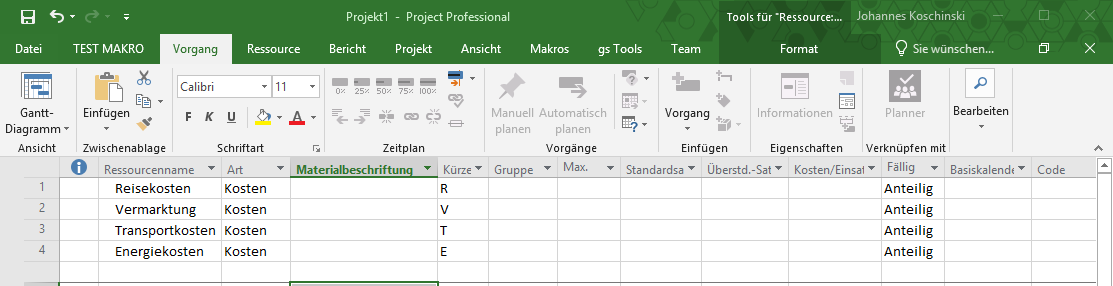
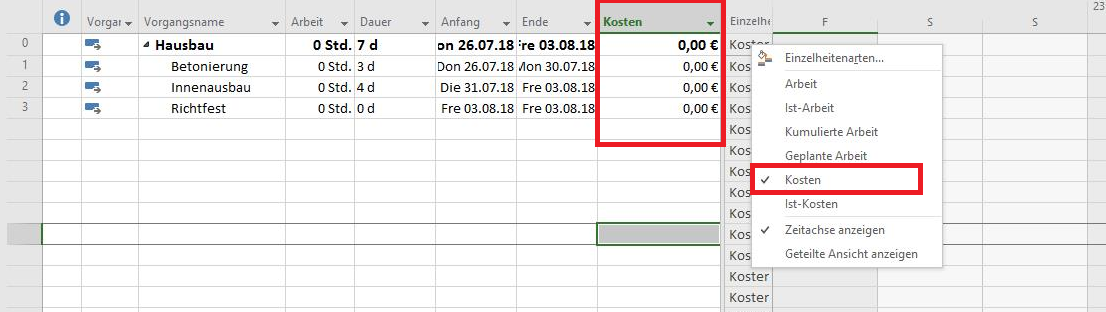
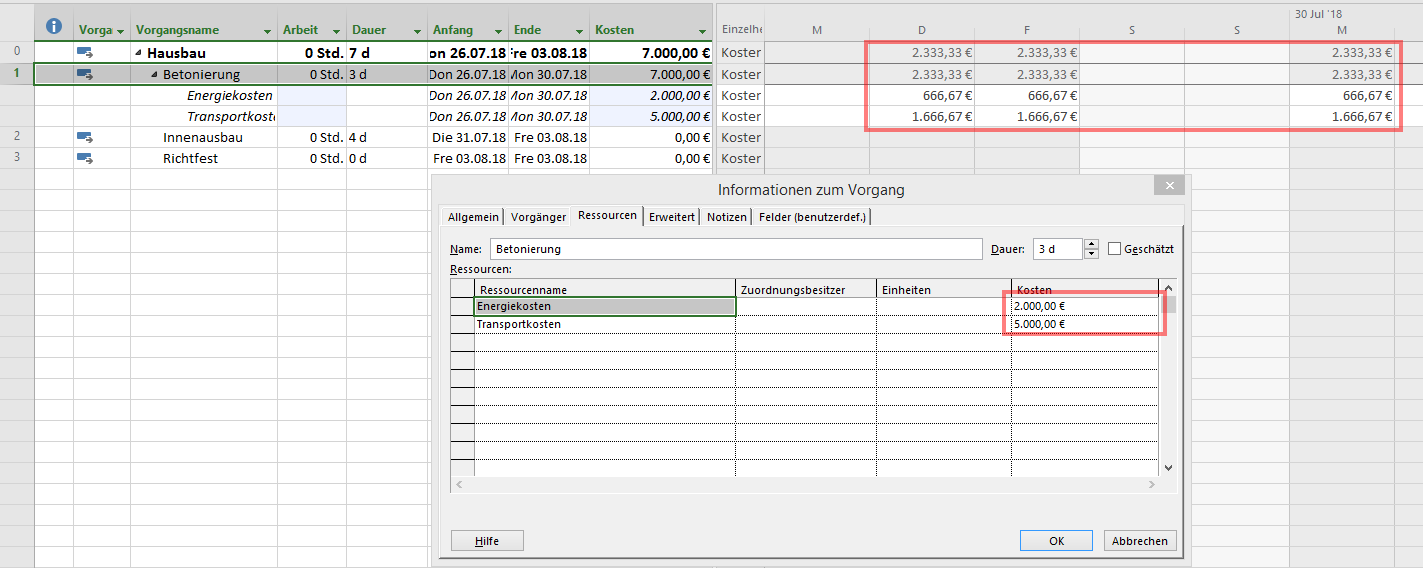



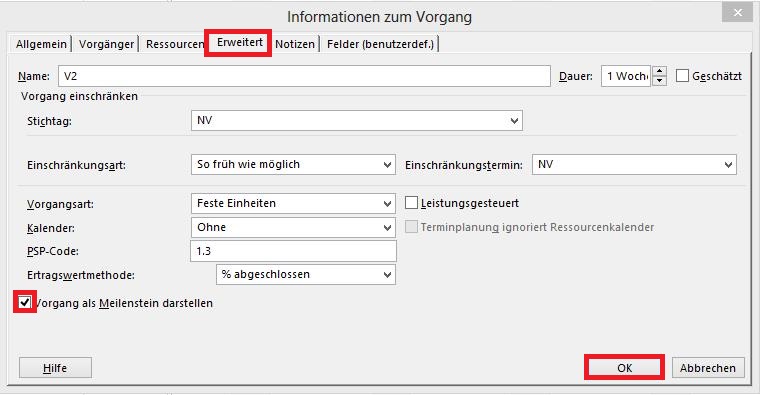

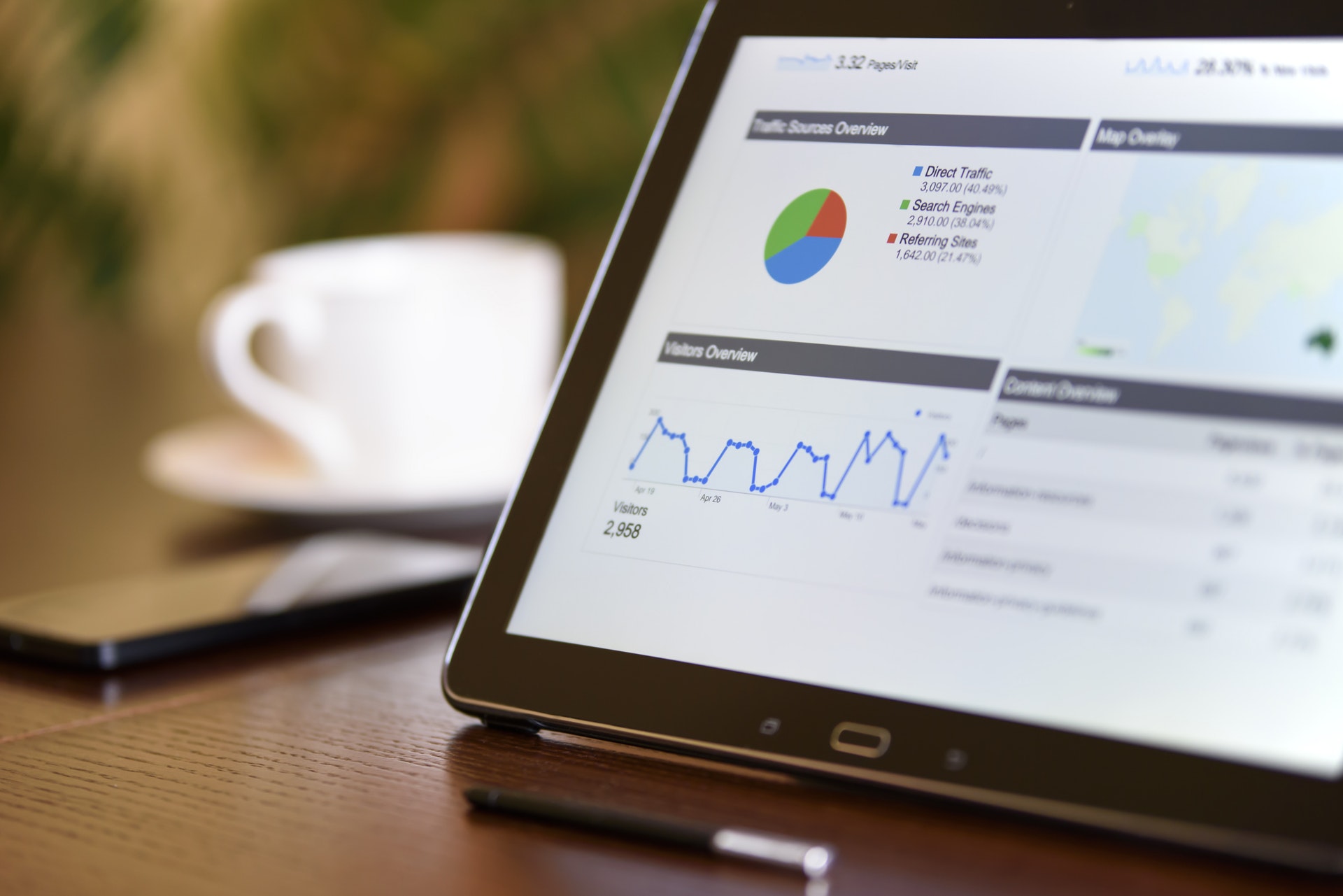
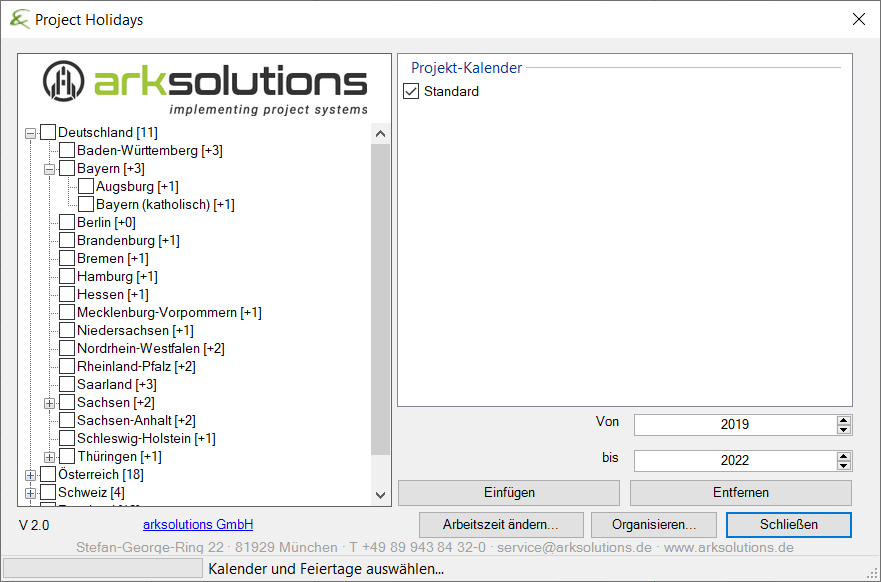

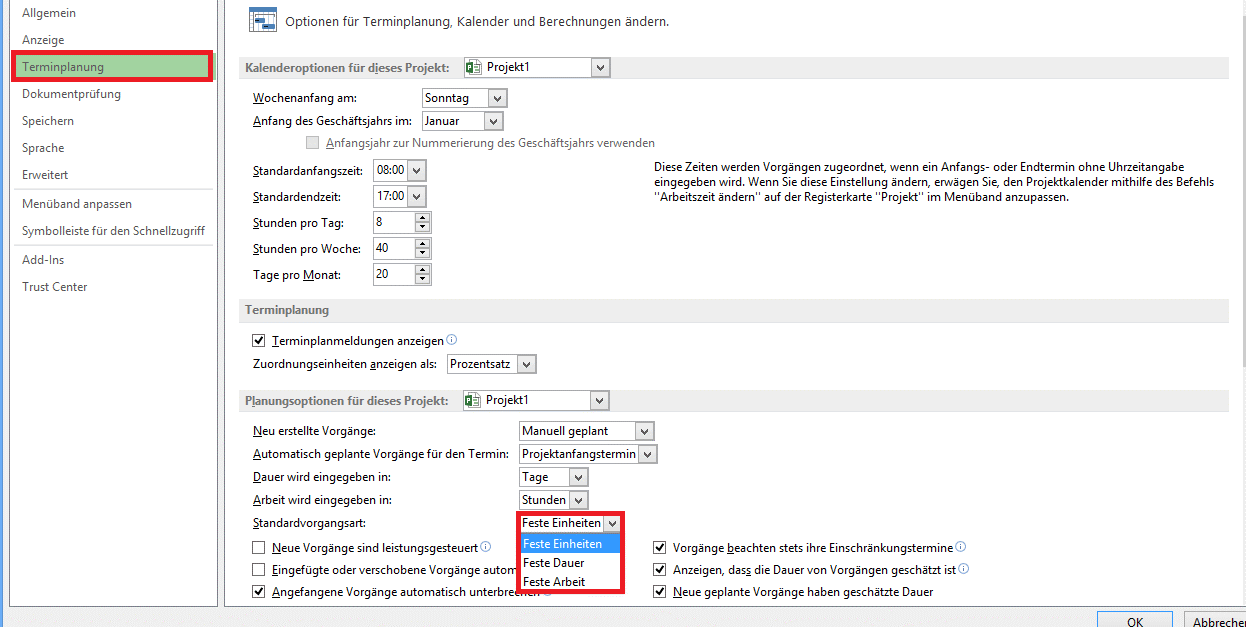
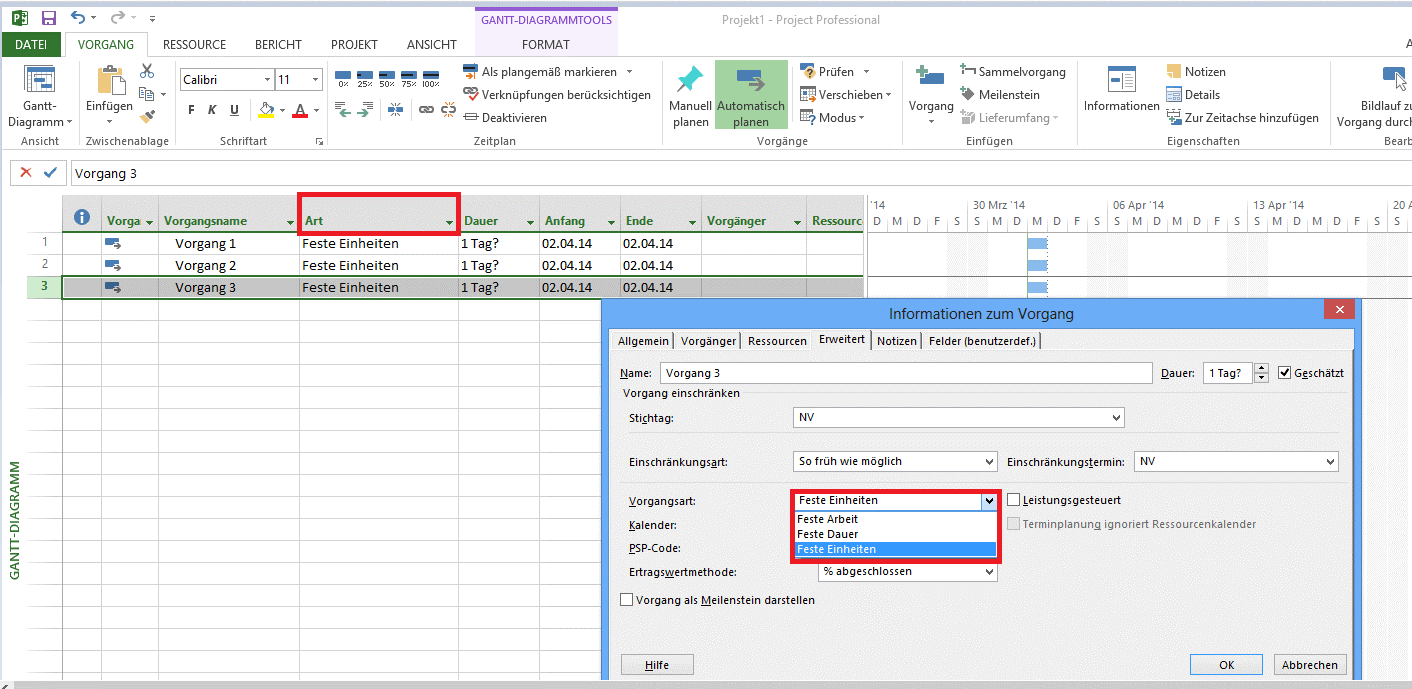

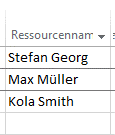 als auch die Art„Feste Arbeit „ ein.
als auch die Art„Feste Arbeit „ ein.