MS Dynamics NAV, Navision, Dynamics 365 Blog
In Dynamics Nav lassen sich diverse Lagerorte einrichten und definieren.
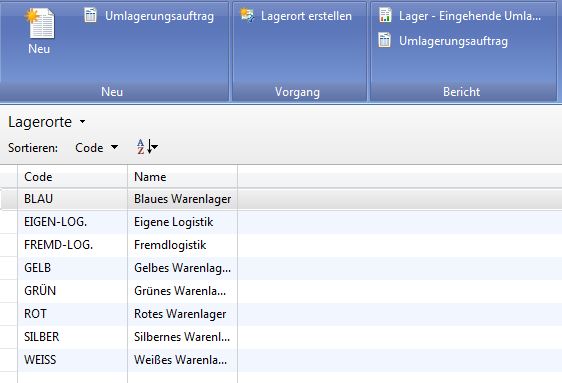
Möchte man einen neuen Lagerort einrichten, gilt es folgende Empfehlungen zu beachten, damit es zu keinen unerwünschten Nebenwirkungen kommt.
- Es sollte in Dynamics NAV immer mindestens ein Lagerort eingerichtet sein. Ist dies nicht der Fall wird als Wert im Feld Lagerort "Leer" angezeigt. Möchte man seine Artikel bspw. nach der Verfügbarkeit in den Lagerorten analysieren, so werden im Fenster "Artikelverfüg. nach Lagerort" alle Artikel mir den dazugehörigen Lagerorten angezeigt, außer die Artikel, die den Wert Lagerort = Leer haben.
- Um bestimmte Logistikfunktionen ausführen zu können, sollte der Endanwender ebenfalls als Lagermitarbeiter eingerichtet sein. Diese Einrichtung wird im Listenplatz "Lagermitarbeiter" vorgenommen.
- Es kann bei Buchungen im Lager zu folgender Fehlermeldung kommen: "Es gibt nichts zu bewegen". Diese Meldung tritt auf, wenn keine verfügbaren Artikel gefunden werden können, obwohl der gesamte Bestand ausreichen würde. Diese Meldung lässt sich beseitigen einerseits durch Umlagerung oder durch aktivieren des Kontrollkästchens "Komm.-Zeilen immer erstellen".
In der Matrix "Lagerbestandsanalyse nach Dim." lassen sich Beträge anzeigen, die aus Analyseansichten abgeleitet wurden.
Man kann mithilfe von Dimensionsinformationen Aktivitäten analysieren. Die verfügbaren Dimensionen beinhalten das Datum sowie die Artikelnummer.
Durch die Auswahl von Dimensionen auf jeder Achse des Matrixfensters lassen sich Posten aus verschiedenen Perspektiven heraus analysieren. Diese Posten lassen sich auch filtern.
Im Feld "Anzeigen als" können man "Bewegung" oder "Saldo bis Datum" wählen, um diese Beträge auf verschiedene Arten einzusehen.
Die Spalten des Fensters enthalten die folgenden Informationen:
| Code | Code, der einem Dimensionswert gegeben wurde |
| Name | Name, der einem Dimensionswert gegeben wurde |
| Totalbetrag | Totalbetrag der Betragsart, der in den Optionen ausgewählt wurde |
| Matrix | Beträge, die auf der Analyseansicht basieren |
Wenn beim Buchen eines Belegs in einer Buchungszeile für verschiedene Tabellen unterschiedliche Dimensionswertvorgaben definiert sind, wird durch die Anwendung die Dimensionswertvorgabe für das zuletzt eingegebene Konto verwendet. Wenn beispielsweise für die Debitorentabelle die Dimension Verkäufer mit dem Wert X zwingend vorbelegt ist, und für die Buchung eines bestimmten Sachkontos die Dimension Verkäufer mit dem Wert Y zwingend vorbelegt ist, wird die Anwendung den Dimensionswert des letzten eingegebenen Sachkontos verwenden. Wenn dies nicht erwünscht ist, können im Zusammenhang mit Dimensionen Prioritäten vergeben werden. Hierzu wird im Bereich Verwaltung - Anwendung Einrichtung - Finanzmanagement - Dimensionen die Tabelle Standarddimension Prioritäten aufgerufen.
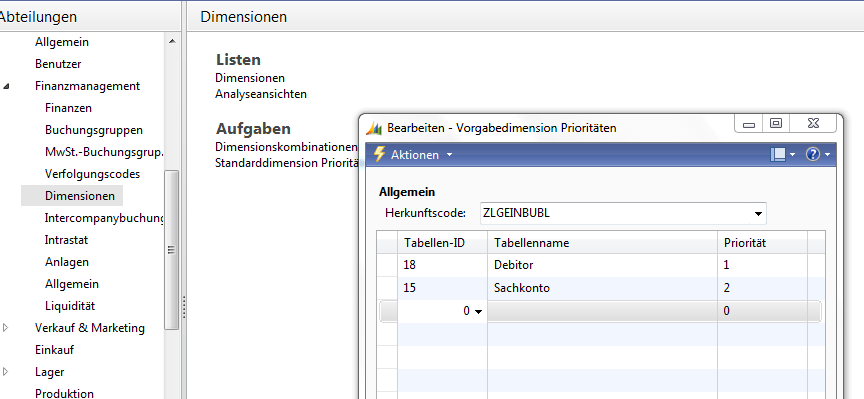
Im Feld Herkunftscode wird in diesem Beispiel das Zahlungseingangs Buchungsblatt ausgewählt und für Debitor die Priorität 1 vergeben. Bei der nächsten Buchung auf dem Zahlungseingangs Buchungsblatt wird diese Einstellung dahingehend berücksichtigt, dass bei den Vorgabedimensionen, die für Debitor und für Sachkonto mit unterschiedlichen Werten belegt sind, der Vorgabedimensionswert der Tabelle Debitor in die Buchungszeile übernommen wird.
In Dynamics Navision lässt sich bspw. bei einer Form der Inhalt des Fenster "dynamisch anpassen", d.h. wenn das Fenster durch Ziehen mit der Maus verkleinert oder vergrößert wird. Hat man die sogenannte "Glue" nur einseitig festgesetzt, dann verhält sich das Fenster (nachdem man es größer gezogen hat) folgendermaßen.
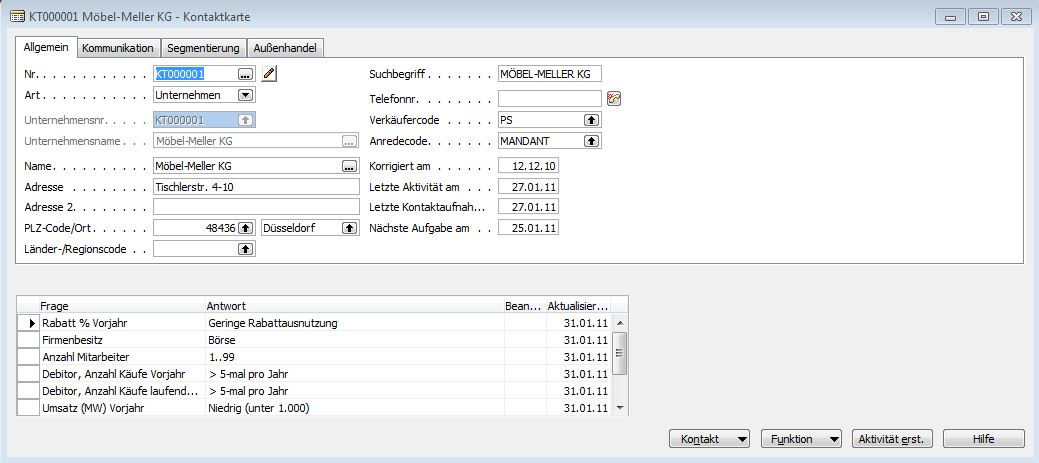
Bearbeitet man die Properties des unteren Feldes und setzt die beiden Glue-Werte auf "Both", so gleicht sich dieser Fensterinhalt immer der Fenstergröße an, egal wie es verschoben wird.
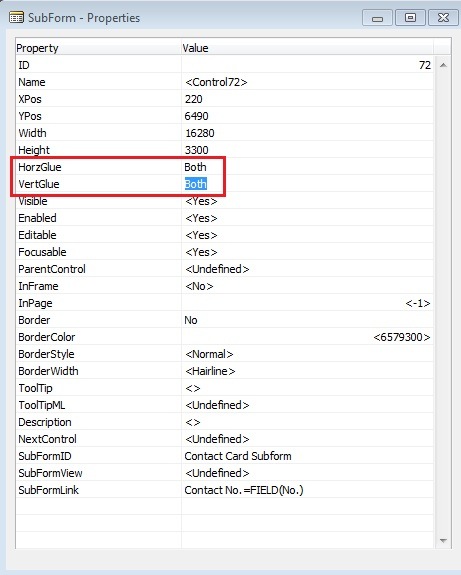
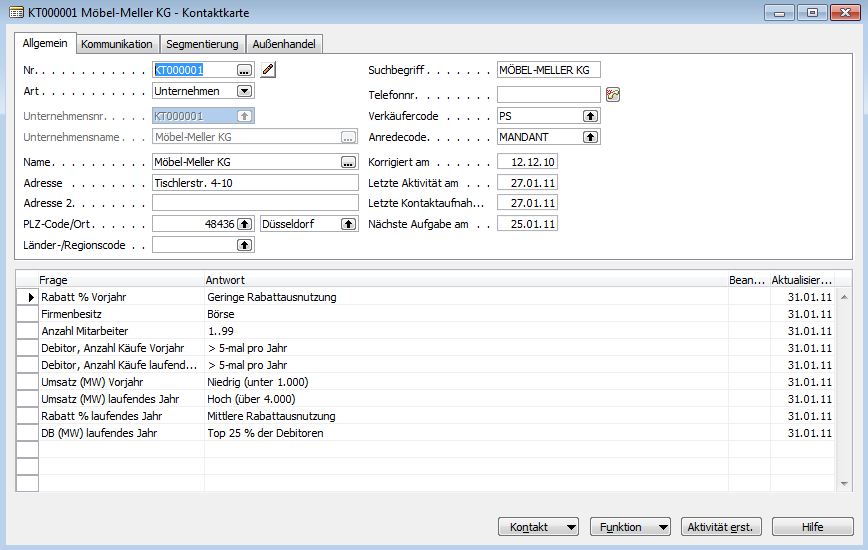
Möchte man in einer Form neue Felder einfügen, so muss man wie folgt vorgehen:
1. Man öffnet den ObjectDesigner
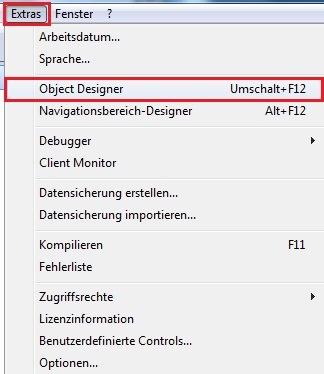
2. Man öffnet die zu bearbeitende Form im "Design-Modus"
3. Man klickt mit der rechten Maustaste in das gepunktete Feld und wählt "Field Menue"
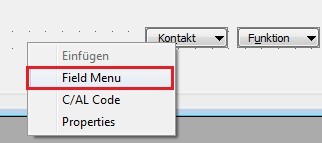
4. Dort wählt man sich das Feld aus, das eingefügt werden soll. Man bekommt nun ein anderes Symbol als Mauszeiger. Um das Feld einzufügen muss man 2-mal mit der linken Taste klicken.
5. Nun hat man das gewünschte Feld eingefügt.
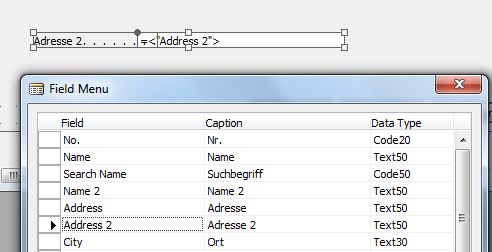



 Überprüfung der Konflikte von Tabellenvorgabedimensionen
Überprüfung der Konflikte von Tabellenvorgabedimensionen