MS Dynamics NAV, Navision, Dynamics 365 Blog
Während Sie mit einem oder mehreren Kollegen an einem Computer arbeiten, tritt regelmäßig das Problem auf, dass Sie sich am Role Tailored Client anmelden möchten, während Ihr Kollege angemeldet ist? Dann haben Sie 2 Möglichkeiten dieses Problem zu lösen:
1. Klicken Sie, bei gedrückter Shift Taste, mit der rechten Maustaste auf die .exe des Role Tailored Client und anschließend auf Als anderer Benutzer ausführen.
2. Bearbeiten der ClientUserSettings.config
Wenn Sie nicht jedes Mal mit Shift+Rechtsklick den Client mit einem anderen Benutzer ausführen möchten, gibt es die Möglichkeit, dass Sie die ClientUserSettings.config so bearbeiten, dass Sie bei jedem Start vom Role Tailored Client nach Ihren Anmeldedaten gefragt werden (ähnlich dem Datenbanklogin beim Classic Client).
Öffnen Sie hierzu folgenden Pfad im Explorer:
C:\Users\ \AppData\Local\Microsoft\Microsoft Dynamics NAV
Öffnen Sie die Config Datei mit dem Editor und bearbeiten Sie folgenden Abschnitt:
Um die Abfrage der Anmeldeinformationen beim Start des Role Tailored Client zu haben müssen Sie (wie im Screenshot) den value von Windows auf UserName ändern.
Wenn Sie der Windowsgruppe domäne\NavAdmins die Gruppe SUPER geben hat jeder Benutzer der in dieser Gruppe ist die Rolle SUPER.
Wenn Sie kein Domänenadministrator sind und überprüfen möchten ob sich ein Benutzer in der besagten Domänengruppe befindet haben Sie folgende Möglichkeiten:
1. Sie fragen Ihren Domänenadministrator ob er Ihnen sagen kann welche Benutzer sich in dieser Gruppe befinden
2. Sie erstellen eine Form, eine Seite oder einen Report auf Tabelle 2000000056 Benutzer SID und führen es aus.
Dies zeigt Ihnen alle Windowslogins und Windowsgruppen des aktuellen Benutzers.
In Navision können Sie im RTC-Client verschiedene vom Benutzer vorgenommene Einstellungen wieder zurücksetzen. Hierzu wird auf der rechten Seite im Rollencenter über das Symbol "Anpassen" links neben dem Hilfesymbol die Funktion "Rollenbasierter Client - Anpassungseinstellungen löschen" ausgewählt.
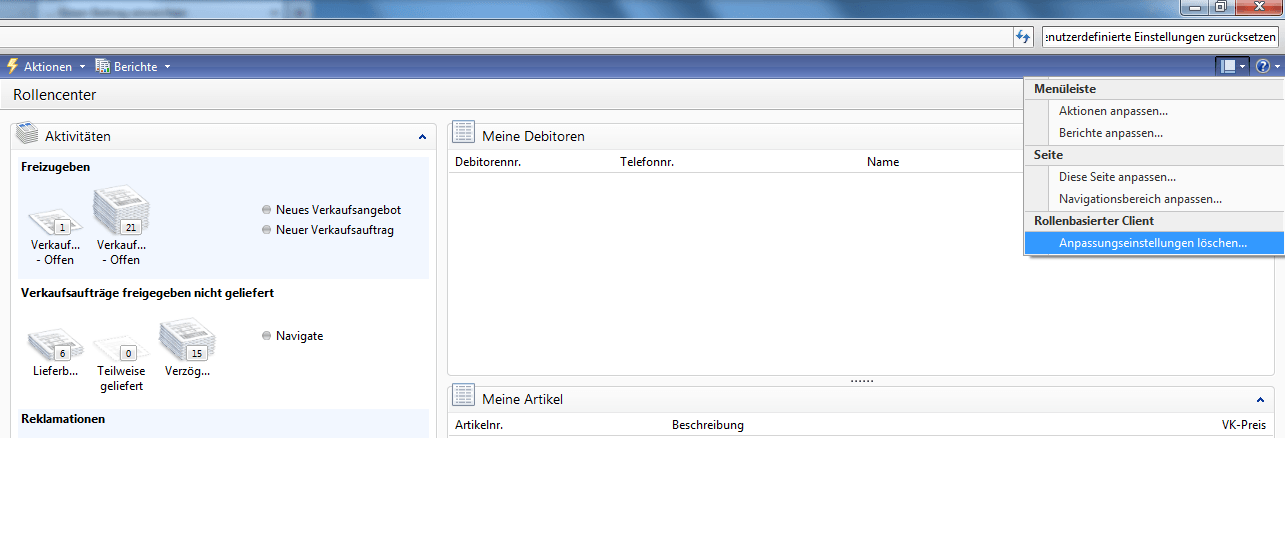
Es öffnet sich das Fenster "Von Benuztern angegebene Einstellungen zurücksetzen". Hier erhalten Sie die Möglichkeit Einstellungen zur Benuzteroberfläche, für Automatisierungsobjekte sowie zum Zugriff auf die Clientdatei zurückzusetzen.
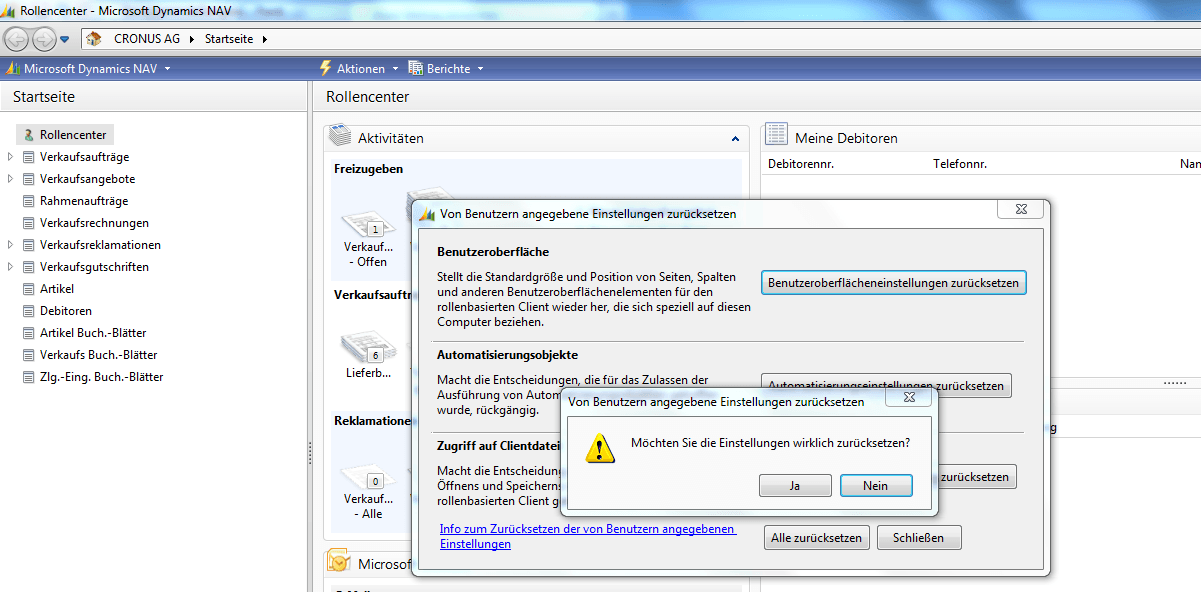
Die Kategorie "Benutzeroberfläche gilt für Änderungen, durch die die Darstellung von Seiten im rollenbasierten Client geändert wird.
Die Kategorie "Automatisierungsobjekte" gilt für Softwarekomponenten, die vom NAV Server angefordert und auf einem Windows-Computer ausgeführt werden können.
Der Punkt "Zugriff auf Clientdatei" betrifft die Einstellungen bezüglich dem Öffnen und Speichern von Dateien.
In Navision können im RTC-Client Abteilungslinks zum Navigationsbereich hinzugefügt werden. Neben der Möglichkeit einen Abteilungslink links im Navigationsbereich mit der rechten Maustaste anzuklicken und so den Navigationsbereich anzupassen gibt es weiterhin die Möglichkeit einen Link über den Menüpunkt "Abteilungen" auszuwählen.
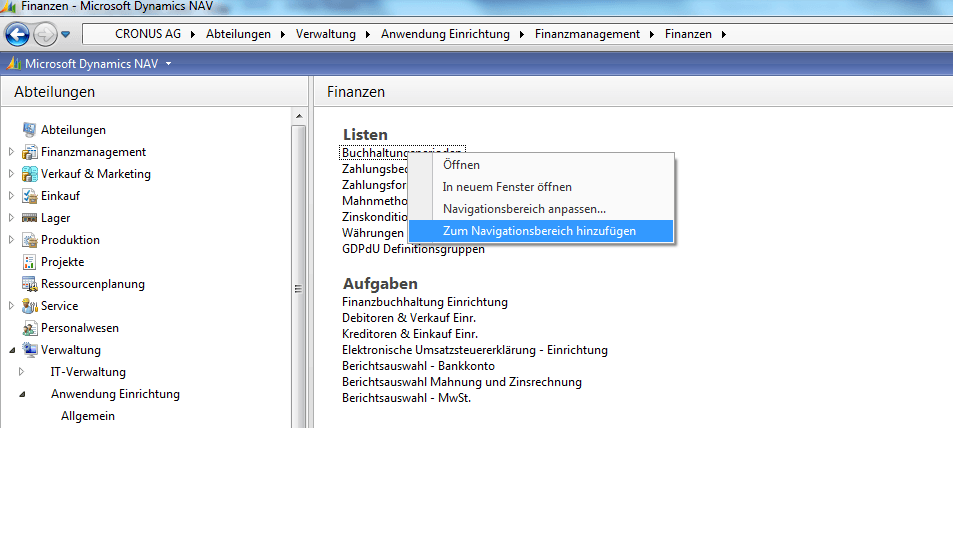
Hierzu wird dann im rechten Bildschirmfenster ein entpsrechender Link mit der rechten Maustaste ausgewählt und "Zum Navigationsbereich hinzufügen" gewählt.
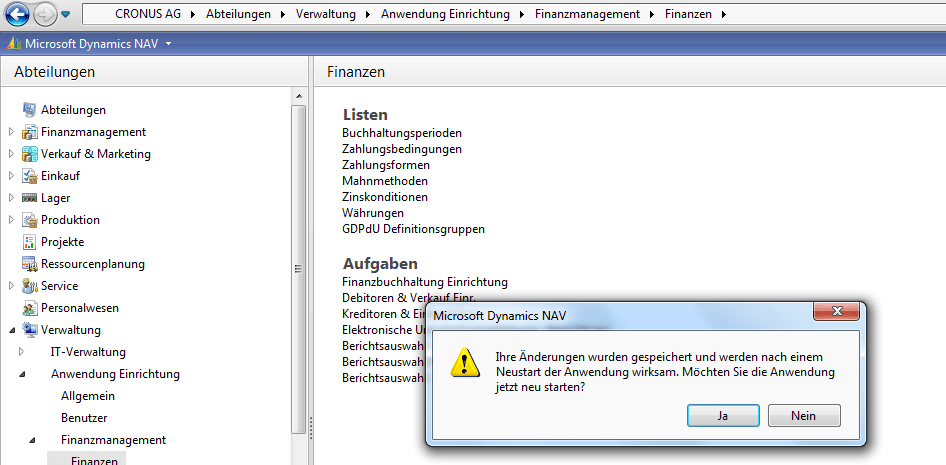
Nach Neustart des RTC-Clients steht der Link dann links im Navigationsbereich zur Verfügung.
In Navision haben Sie die Möglichkeit zu den vorhandenen Basiskalendern neue Basiskalender hinzuzufügen. Hierzu wählen Sie in Abteilungen - Verwaltung - Anwendung Einrichtung - Allgemein - Basiskalender - Neu.
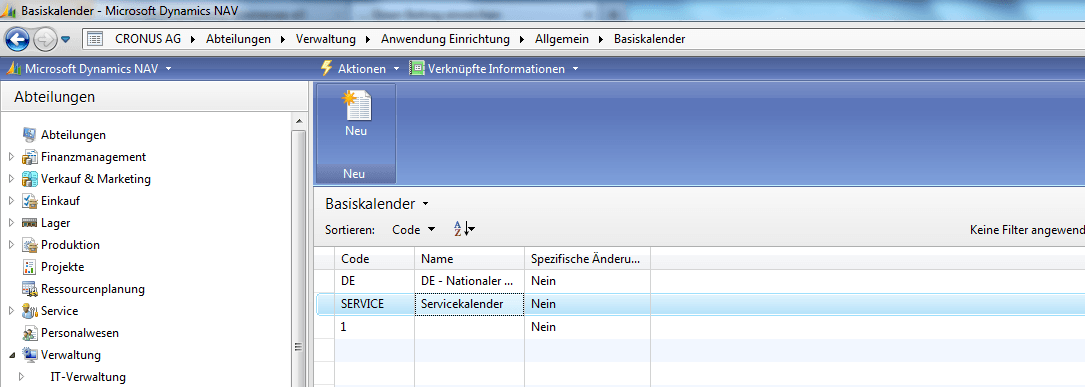
Im Fentser "Neu - Basiskalenderkarte" wird ein Code und ein eindeutiger Name für den Kalender vergeben. Hier besteht die Möglichkeit freie Tage mit einem Haken zu definieren. Allerdings sollten diese Informationen über "Aktionen - Funktion - Basiskalender pflegen" eingestellt werden.
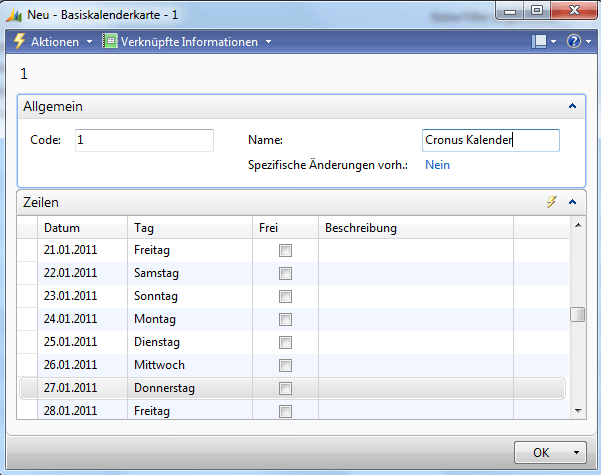
Hier besteht zusätzlich die Möglichkeit ein Wiederholungsmuster einzustellen um ein bestimmtes Datum als einen wiederkehrenden freien Tag zu kennzeichnen.
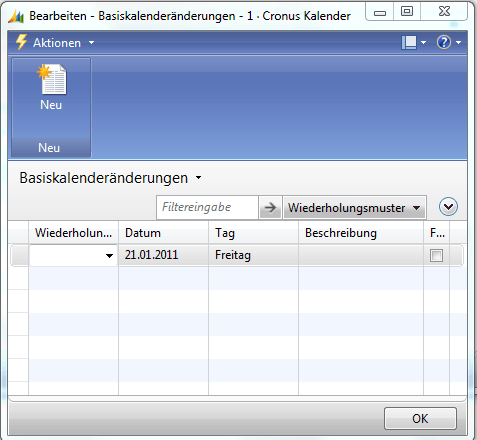



 Verwendung von relationalen Operatoren als Bedingung
Verwendung von relationalen Operatoren als Bedingung