MS Dynamics NAV, Navision, Dynamics 365 Blog
In Dynamics NAV 2009 R2 im RTC lassen sich - ähnlich wie man es aus Microsoft Excel kennt - gewisse Spalten fixieren, damit sie beim scrollen nicht mehr mit verschoben werden, sondern stehen bleiben.
Um Spalten zu fixieren im RTC muss man folgende Schritte durchführen:
- Man öffnet das Menü um die Spalteneinstellungen anzupassen. Dies geschieht rechts oben über das kleine Symbol
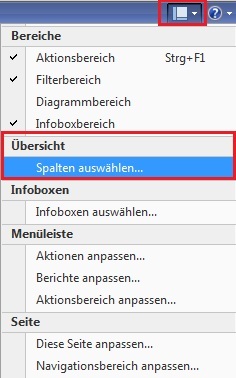
- Nun wählt man die Spalte aus, unter der die Fixierung eingefügt werden soll und klickt auf "Fixierung hinzufügen". Über die gleiche Funktion lässt sich diese Fixierung wieder entfernen. Es lassen sich beliebig viele Fixierungen einfügen
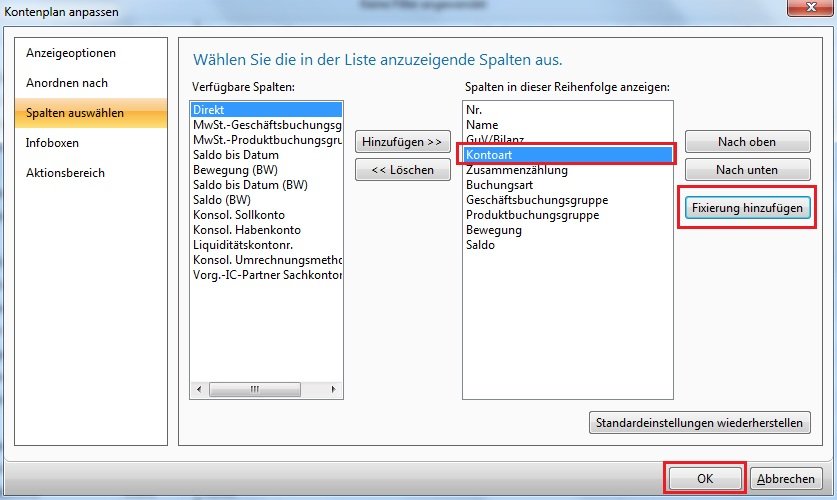
- Nun hat man alle Spalten bis zur Fixierung festgesetzt. Diese verschieben sich nun beim scrollen nicht mehr !
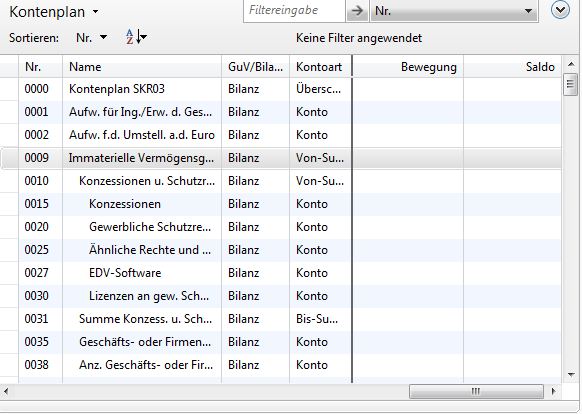
Im Classic Client von Dynamics NAV lässt sich einstellen, wann und unter welchen Umständen welcher Drucker verwendet werden soll. Hierzu muss man unter "Verwaltung - Anwendung Einrichtung - Allgemein - Druckerauswahlen" Einstellungen tätigen.
Anhand des folgenden Bildes wird das Prinzip in Navision erklärt:
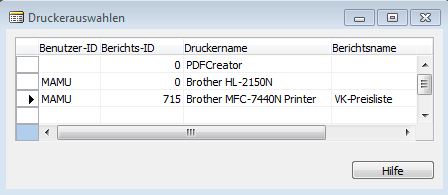
- Wenn der Benutzer MAMU den Bericht 715 drucken möchte, so wird der Drucker "Brother MFC-7440N Printer" vorgeschlagen
- Wenn der Benutzer MAMU einen anderen Bericht drucken möchte, so wird der Drucker "Brother HL-2150N" vorgeschlagen
- Wenn ein anderer Benutzer Benutzer einen Bericht drucken möchte, so wird der Drucker "PDFCreator" vorgeschlagen
Navision prüft also immer, ob die Druckerauswahl an einem angemeldeten Benutzer oder an einem bestimmten Bericht oder an beidem hängt. Gibt man keinen Benutzer bzw. die Berichts-ID "0" ein, so gilt die Einstellung allgemein.
Man kann in den letzten Versionen von Microsoft Windows selbst entscheiden, ob man die in den jeweiligen Versionen vorhandenen Designeinstellungen beibehalten möchte oder vielleicht lieber zu einer älteren Darstellung wechselt.
Entscheidet man sich, ein anderes Design zu wählen, hat dies auch Auswirkungen auf die Darstellung der Symbolleiste im Classic Client.
Im folgenden Beispiel sieht man einmal das "Windows 7 Design" und das "Windows klassisch Design". Hier werden die grafischen Auswirkungen sehr deutlich.
Windows klassisch:

Windows 7:

Beide Einstellungen beziehen sich auf das gleiche Betriebssystem (Windows 7) und die gleiche Version von Navision (Microsoft Dynamics NAV 2009 R2)
Um die einzelnen Buchhaltungsperioden eines Geschäftsjahres nicht manuell eingeben zu müssen, besteht in Navision die Möglichkeit über die Stapelverarbeitung "Geschäftsjahr eröffnen" die Buchhaltungsperioden automatisch einzurichten.
Unter Abteilungen - Verwaltung - Anwendung Einrichtung - Finanzmanagement - Finanzen findet man die Buchaltungsperioden unter den Listen.
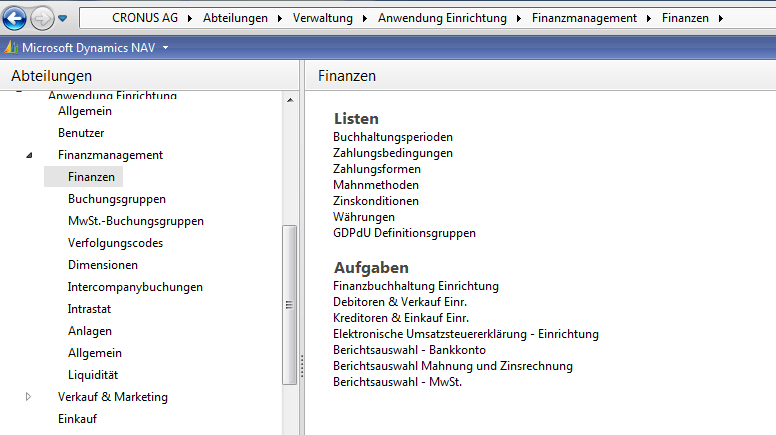
Es werden alle Buchhaltungsperioden angezeigt. Der Haken in der Spalte "Neues Geschäftsjahr" ist jeweils im Januar gesetzt. Der Haken in der Spalte abgeschlossen wird jeweils für ein ganzes Geschäftsjahr gesetzt, da in Navision einzelne Perioden nicht extra abgeschlossen werden. Der Haken in der Spalte "Datum gesperrt" wird automatisch nach Ablauf der einzelnen Perioden gesetzt.
Anschliessend wählt man den Vorgang "Jahr erstellen".
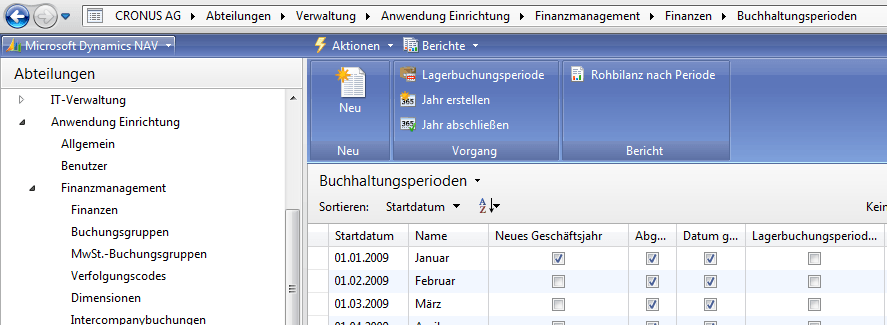
In der Stapelverarbeitung wird der Anfang des neuen Geschäftsjahres eingegeben, die Anzahl der Perioden sowie die jeweilige Periodenlänge, wobei 1M für einen Monat steht.
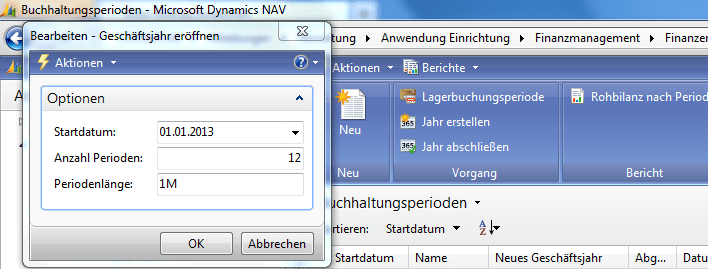
In den automatisch erstellten Buchhaltungsperioden ist der Haken in der Spalte "Neues Geschäftsjahr" automatisch auf die erste Periode des neuen Geschäftsjahrs gesetzt.
Um einen vordefinierten Herkunftscode zu verändern kann im RTC Client unter Abteilungen - Verwaltung - Anwendung Einrichtung - Finanzmanagement - Verfolgungscodes - Herkunftscodes können zu den bestehenden Herkunftscodes neue hinzugefügt werden.
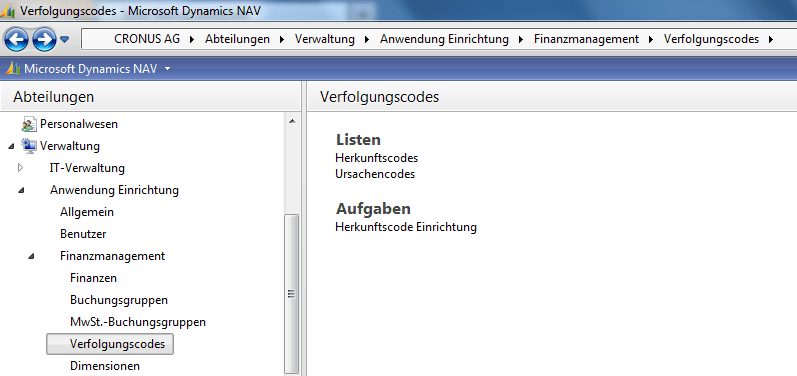
Mit Klick auf "Neu" kann ein neuer Herkunftscode hinzugefügt werden. Bei dem zu vergebenden Code und der Beschreibung sollte auf eindeutige Bezeichnung geachtet werden.
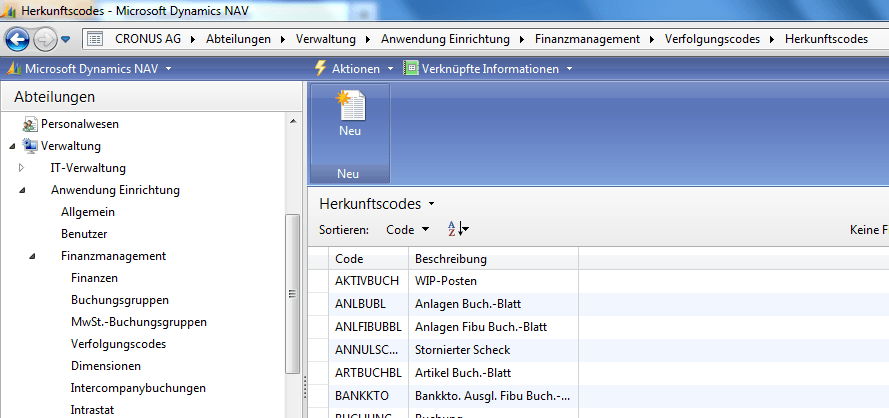
Nachdem der neue Herkunftscode erstellt wurde kann in der Herkunftscode Einrichtung der entsprechende Herkunftscode für den jeweiligen Vorgang eingestellt werden. Ab diesem Zeitpunkt wird für alle zukünftigen Vorgänge der neue Herkunftscode verwendet. Im Normalfall müssen Standardherkunftscodes nicht geändert werden, da für alle Vorgänge eindeutige Herkunftscodes im System voreingestellt sind.
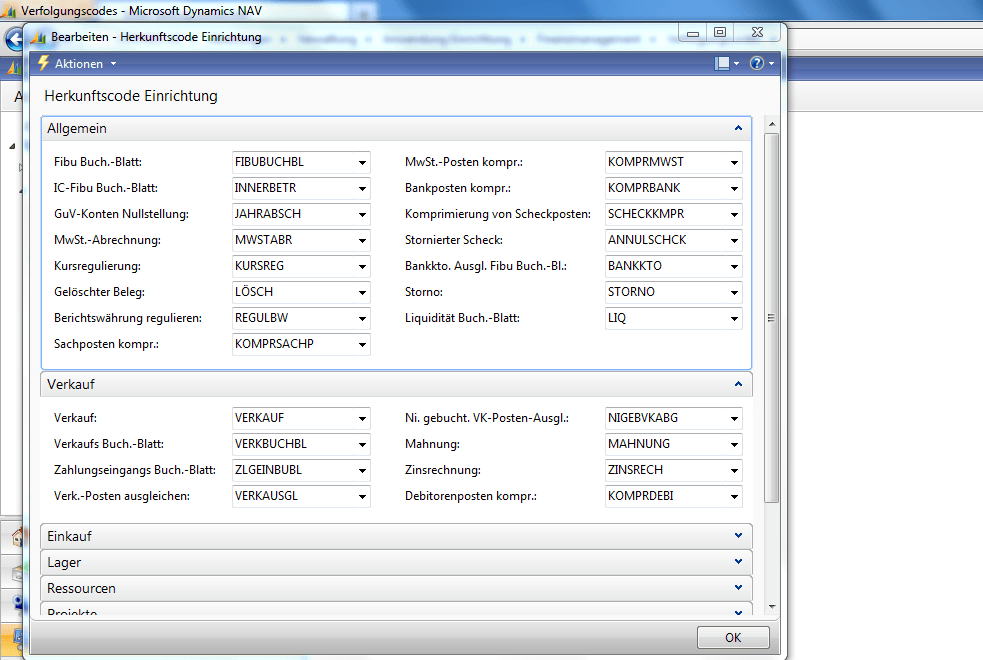



 Ursachencode im RTC-Client erstellen
Ursachencode im RTC-Client erstellen