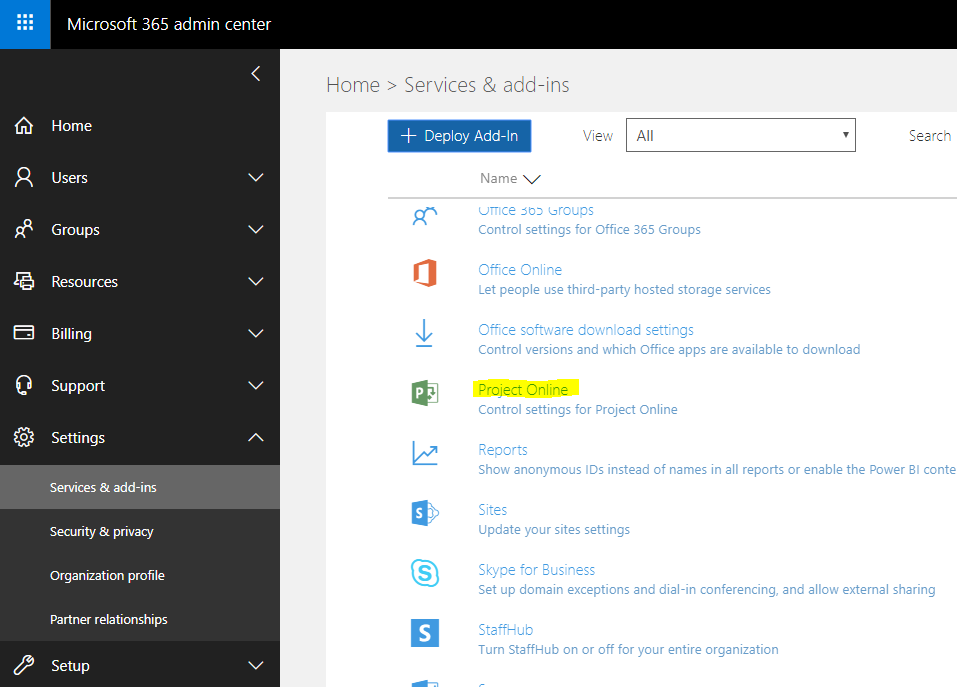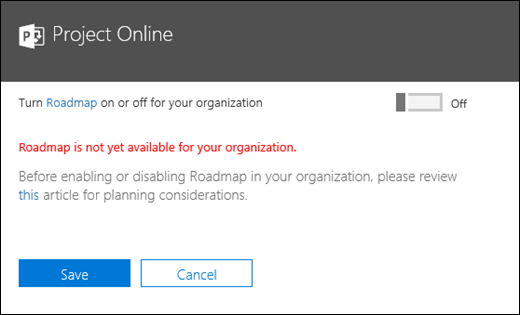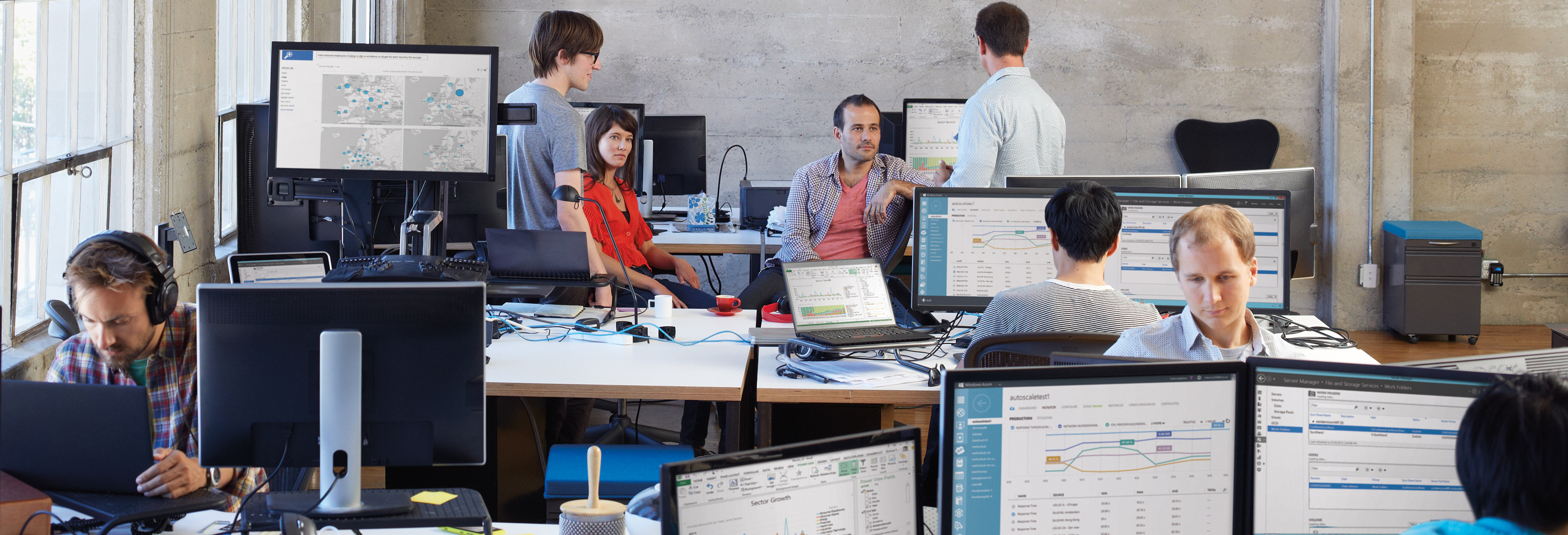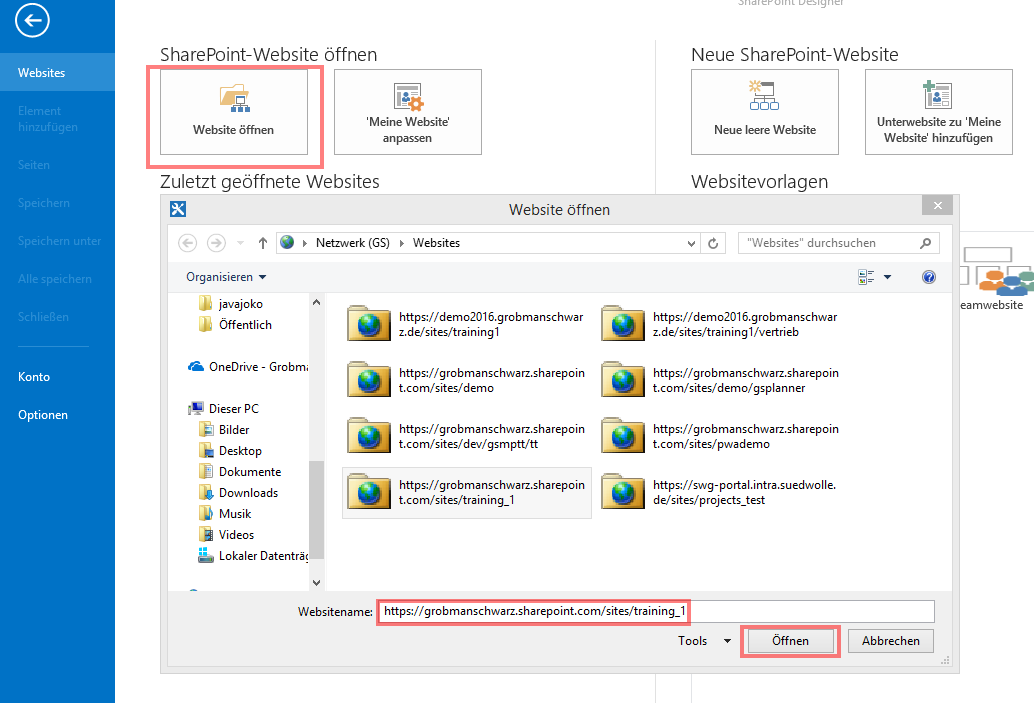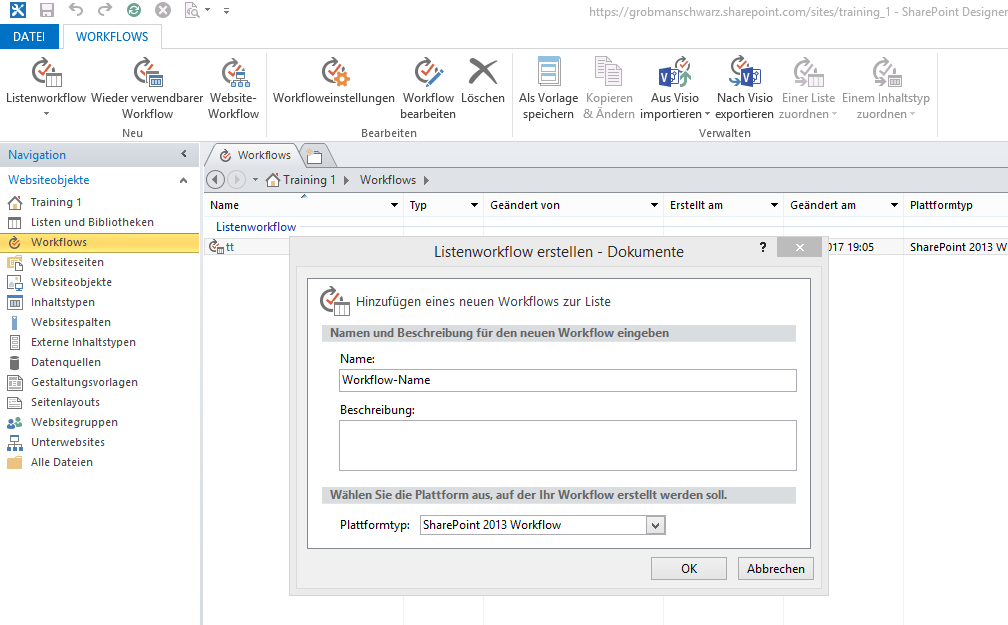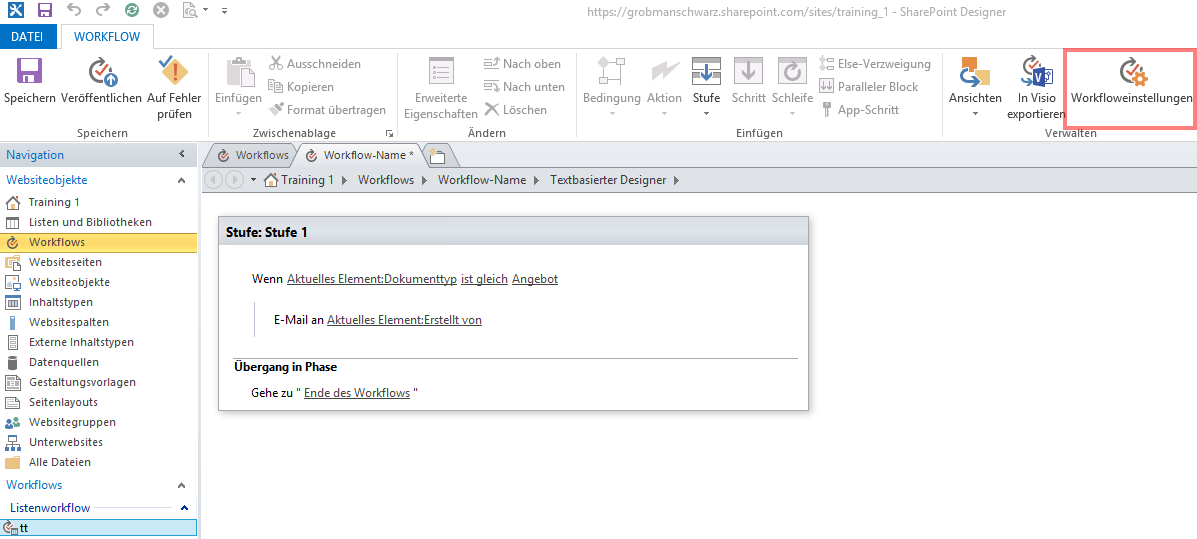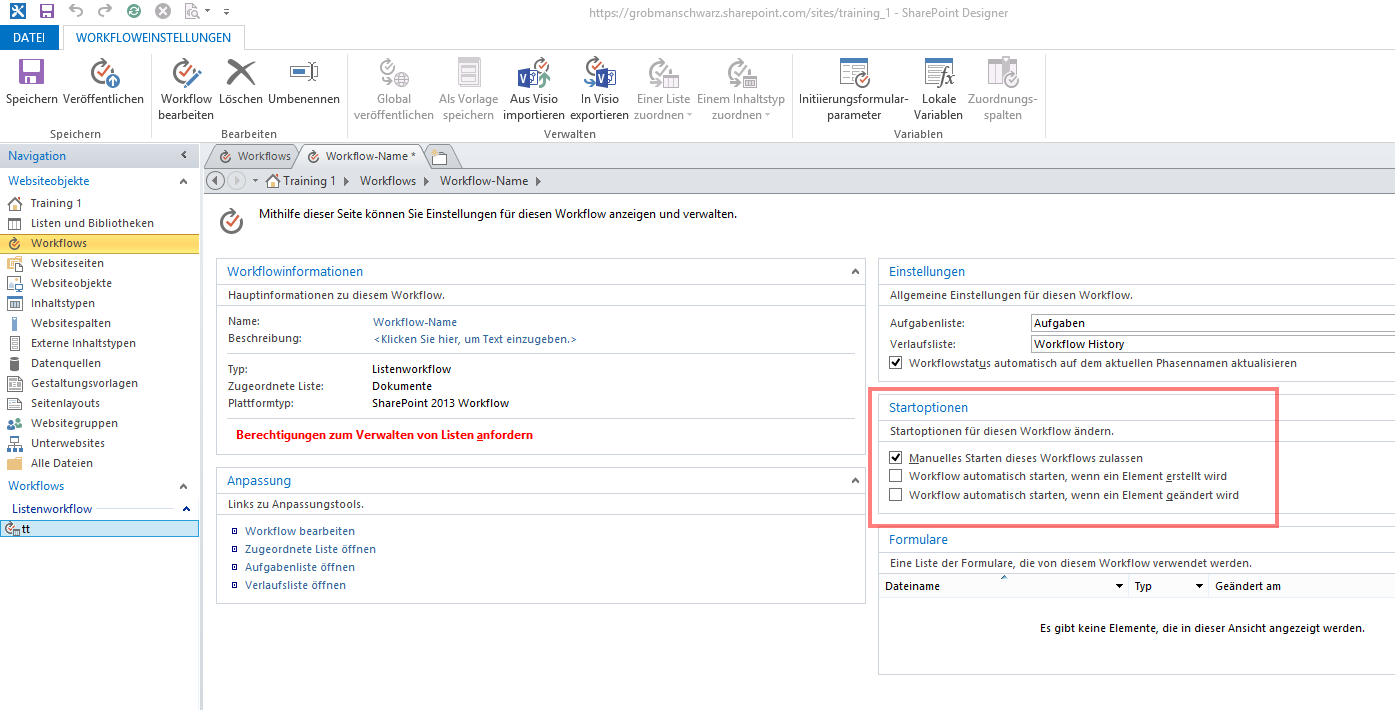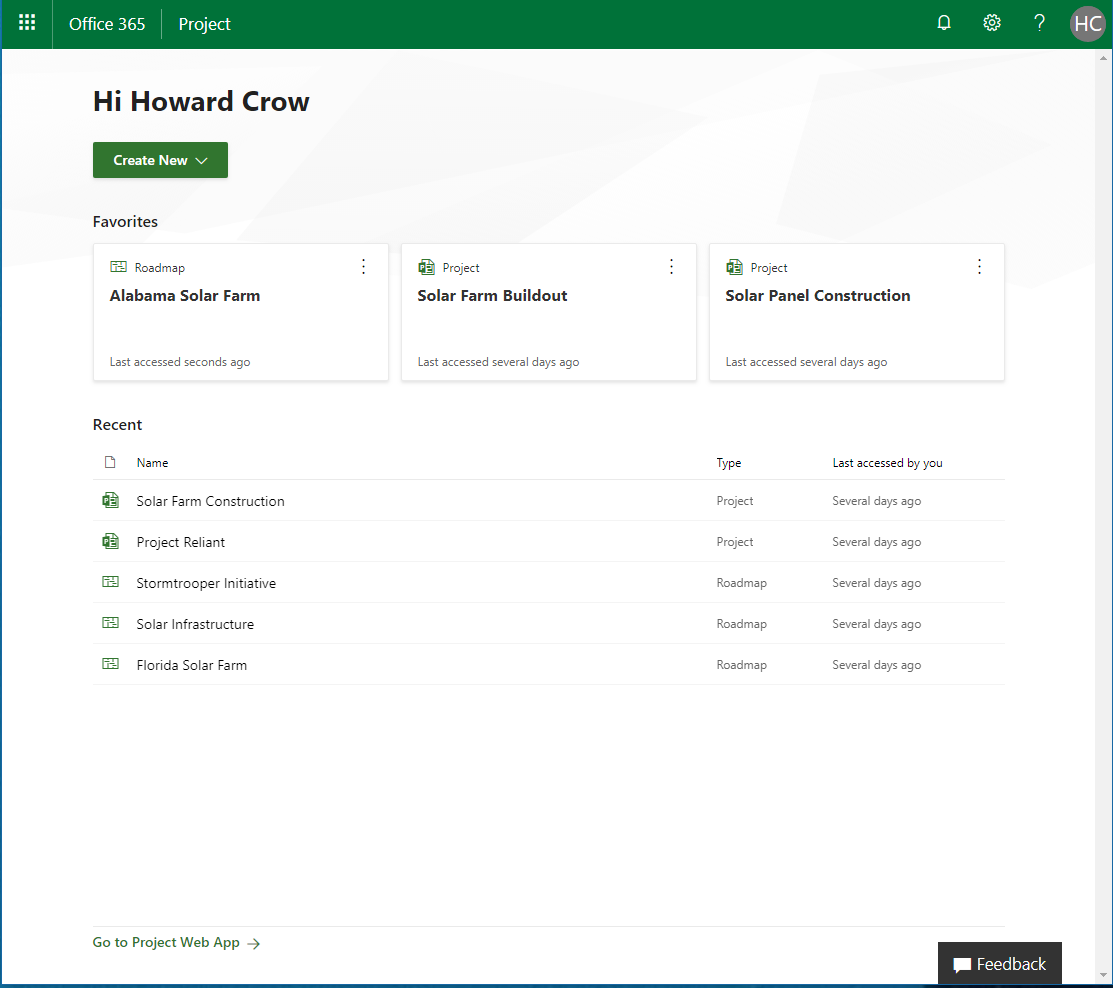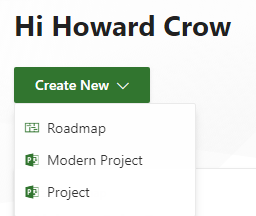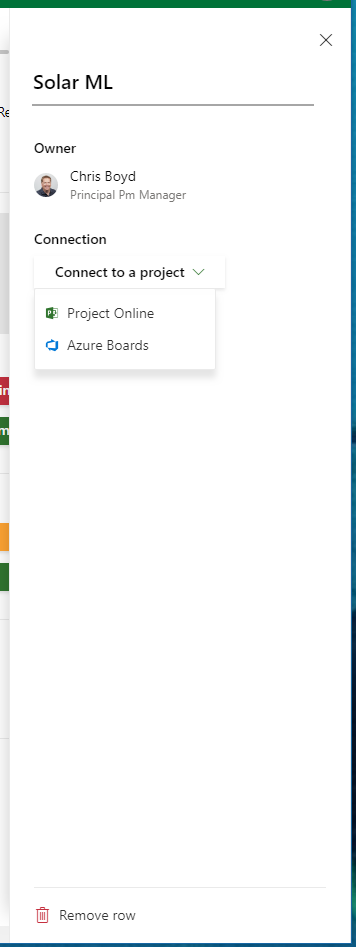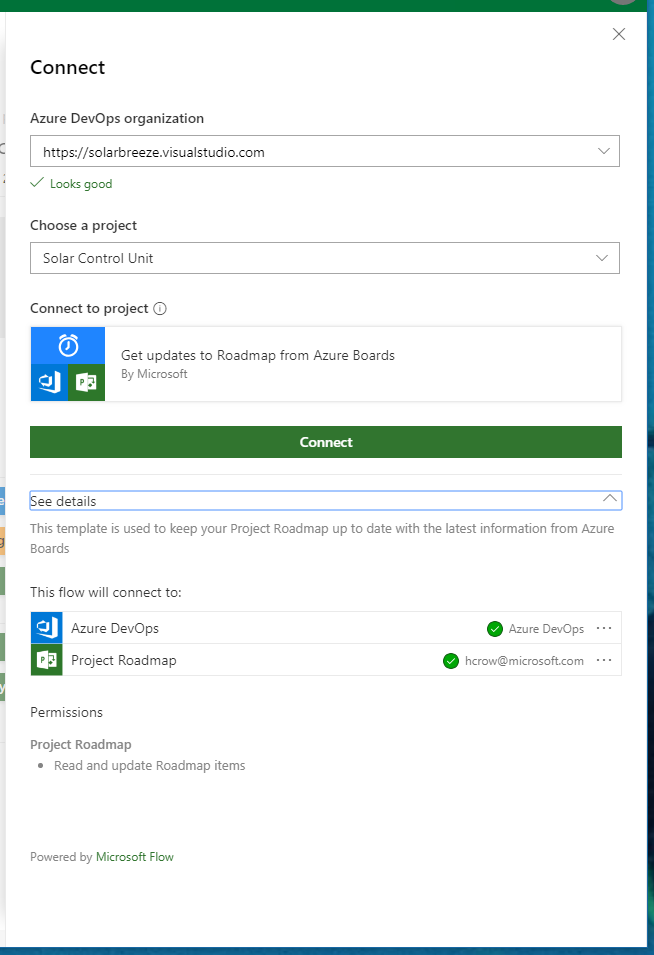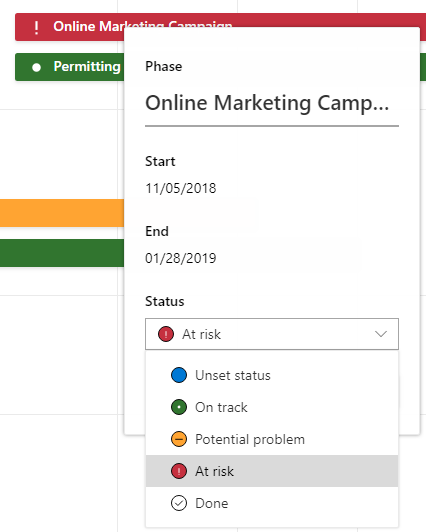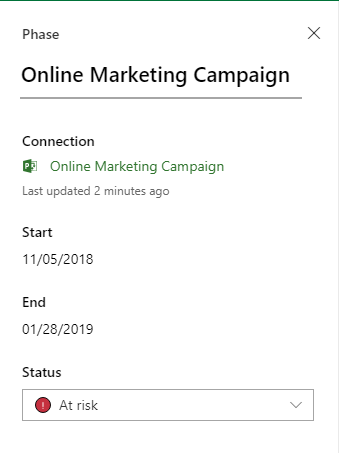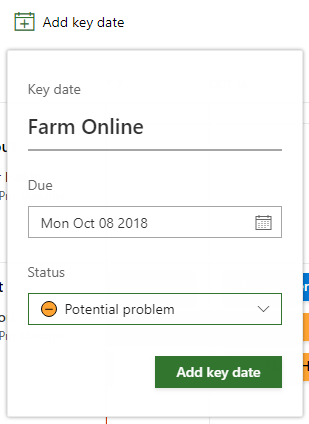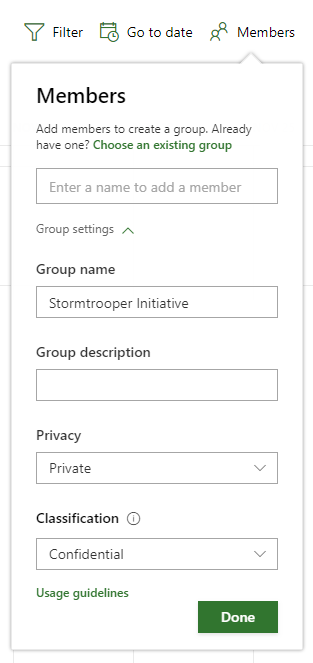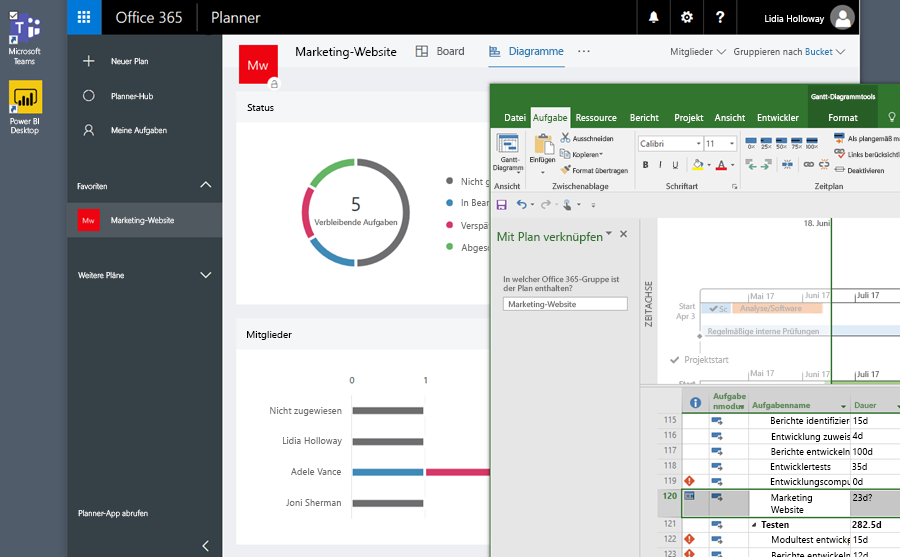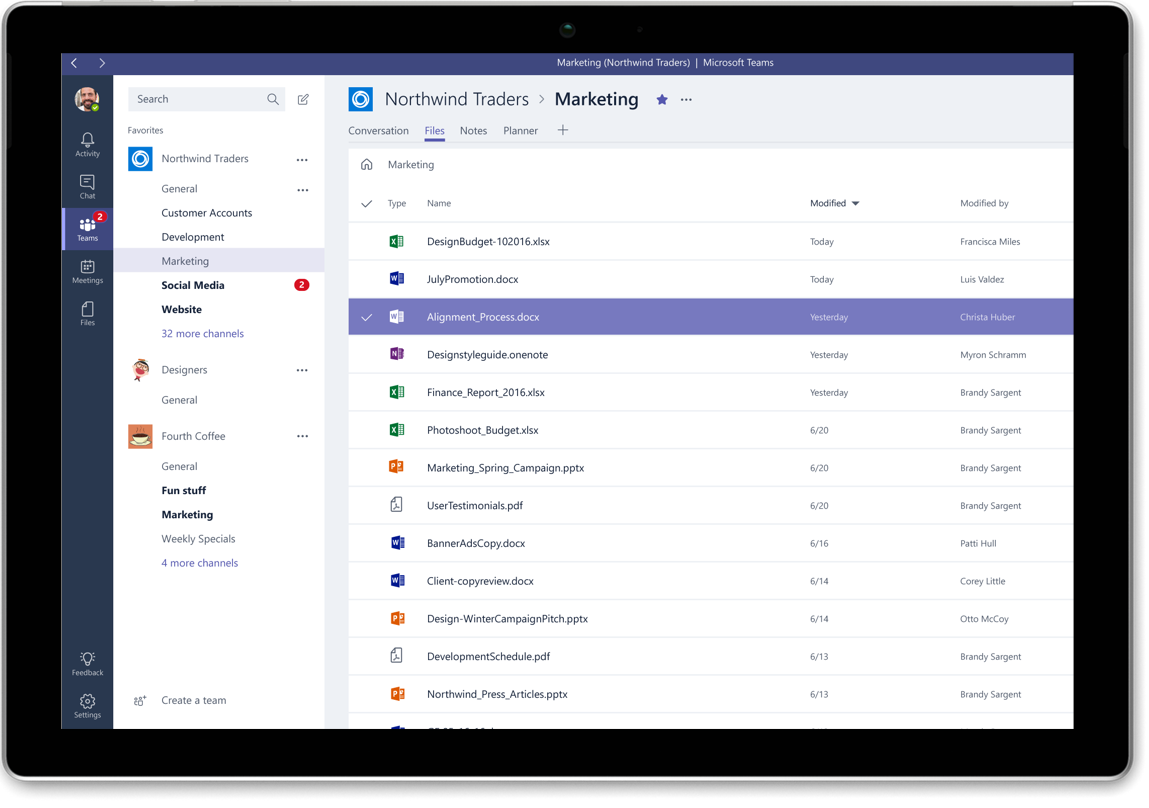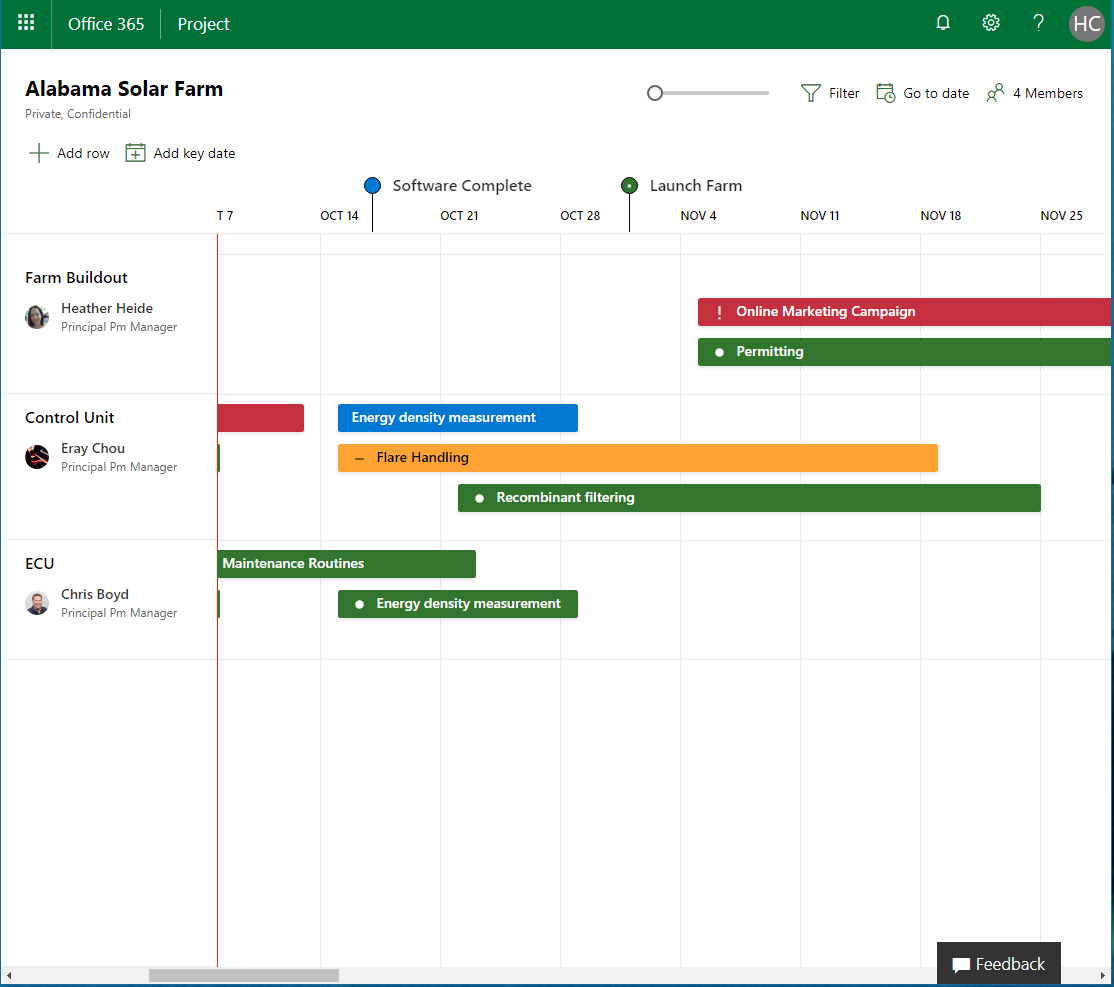
Wir haben hier bereits über das neue Roadmap Feature in Microsoft Project Online geschrieben.
Seit dem 7. Dezember 2018 wird die neue Funktion nun allen Tenants nach und nach zur Verfügung gestellt.
Wenn Sie Ihre Project Online Umgebung aufmerksam beobachten, sind Ihnen vielleicht die ersten Änderungen aufgefallen, welche Microsoft in Vorbereitung des neuen Features bereits anpasst. Zum Beispiel werden neue Servicepläne in den Versionen Project Online Professional und Premium angezeigt.
Um zu sehen, ob die Project Roadmap für Sie bereits verfügbar ist, kann der Tenant Administrator unter https://admin.microsoft.com/AdminPortal/Home#/homepage, unter Einstellungen und dann bei Service & Add-ins auf „Project Online“ klicken. Dort wird eine Option zum an- und ausschalten des Features angezeigt.
Sollte Project Online in dieser Liste noch nicht auftauchen, kann es sein, dass noch keiner Ihrer Benutzer https://project.microsoft.com (die neue Project Home Experience, über welche wir hier bereits geschrieben haben) besucht hat. Das erstmalige Besuchen dieser Seite löst das Ausfüllen der benötigten Informationen für das Feature im Hintergrund aus.
Wenn die Project Roadmap verfügbar ist, sehen Sie das Fenster, wie unten dargestellt nur ohne rote Schrift und können das Feature über den Schalter nach Belieben an- und ausschalten.
Weitere Infos dazu von Microsoft finden Sie auf: https://docs.microsoft.com/en-us/projectonline/turn-roadmap-on-or-off.
Die Landing Page von Microsoft zum Thema Project Roadmap erreichen Sie unter: https://support.office.com/en-us/article/video-welcome-to-roadmap-57764149-51b8-468f-a50d-9ea6a4fd835a
Sollte die Roadmap bei Ihnen noch nicht verfügbar sein, liegt das vermutlich daran, dass Microsoft das Feature erst nach und nach allen Tenants zur Verfügung stellt. Ein anderer Grund könnte sein, dass Ihr Tenant noch auf CDS 2.0 aktualisiert werden muss.
Rufen Sie uns jetzt an +49 89 9438432-0 oder schreiben Sie uns service@arksolutions.de